TUTORIAL GIMP: Fotos en color Sepia (Sepia Toning) II · 26 junio 2009, 01:01

Hoy terminamos la serie de tutoriales dedicados a convertir fotografías a tonos sepia.
En el anterior tutorial de Gimp para colorear fotografías en tonos sepia , vimos un sistema muy sencillo y rápido.
Hoy veremos dos métodos más avanzados, que nos permitirán tener más control sobre el resultado final. ;)


Fotos en color Sepia (Sepia Toning) II
Para este tutorial seguiremos usando las fotografías “Girl”, original de David Garzón:
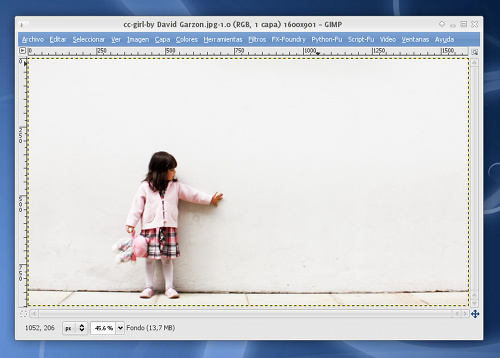
y “Wishes” de Shawnisa:
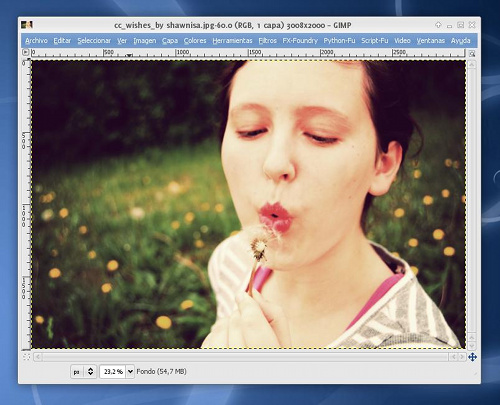
Primer método: Capas, Máscaras y Modos de Mezcla
Primero deberemos convertir a escala de grises la imagen a tratar:
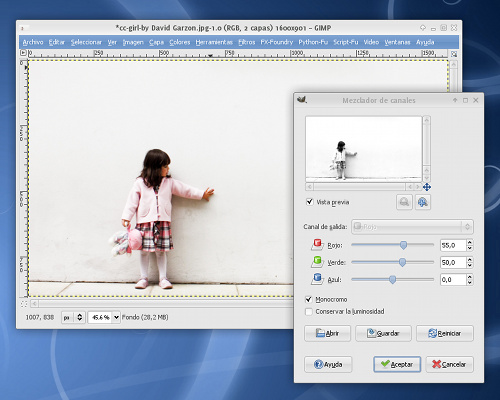
Yo usé esta vez el mezclador de canales , pero ya sabéis que podemos usar otros métodos para convertir a blanco y negro (método 1 , método 2 y método 3)
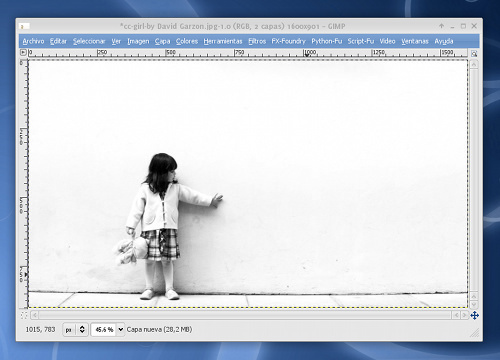
Seguiremos con el proceso añadiendo una capa con el color deseado para la coloración.
Para el tono sepia, yo opté por el color #ab7701:

Cambiamos el modo de mezcla de la nueva capa a COLOR:
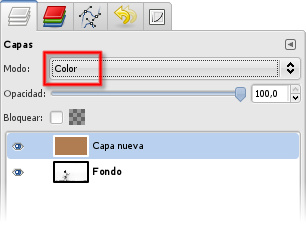
Y añadimos una nueva máscara de capa:
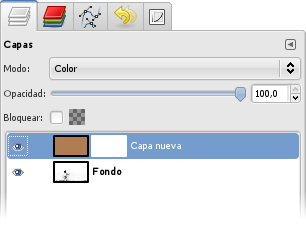
Ahora deberemos regresar a la capa con la imagen (la capa inferior) y seleccionar y copiar toda la capa (CTRL+A , CTRL+C).
Regresamos a la máscara de la capa superior (la coloreada) y pegamos la selección copiada dentro de la máscara:
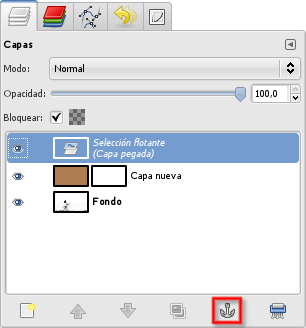
Al pegar, nos queda como selección flotante, deberemos anclar la selección flotante pegada usando el botoncico del Ancla de la paleta de capas.
Queda así fijada la selección a la máscara:
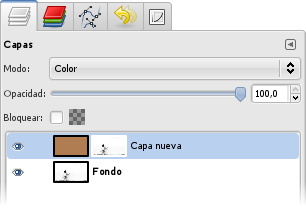
El paso final consistirá en invertir los colores de la máscara. Para ello, la seleccionamos y aplicamos el comando COLORES > INVERTIR:
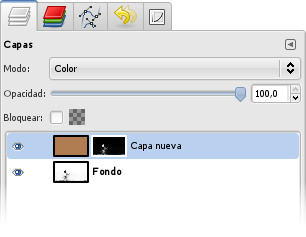
Ya tenemos nuestra imagen coloreada:
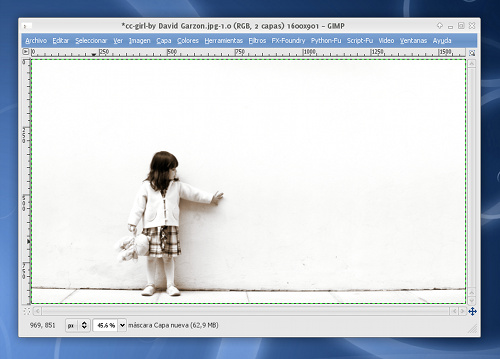
La ventaja de este método es que podemos ajustar hasta el más mínimo detalle de la coloración a posteriori:
Pordíamos cambiar la tonalidad sepia por otra con sólo colorear la capa superior con el color deseado.
Aunque lo más interesante es afinar la aplicación de la máscara usando la herramienta COLORES > CURVAS sobre la propia máscara de capa:
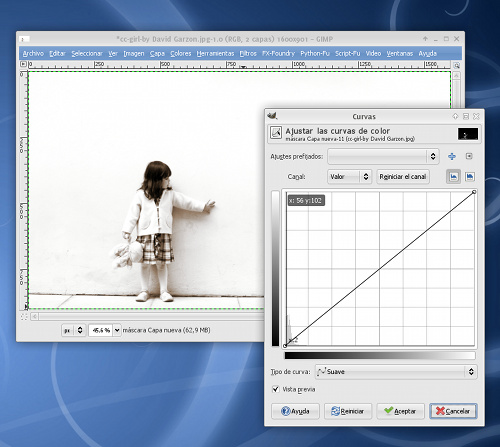
Hasta conseguir el resultado deseado:
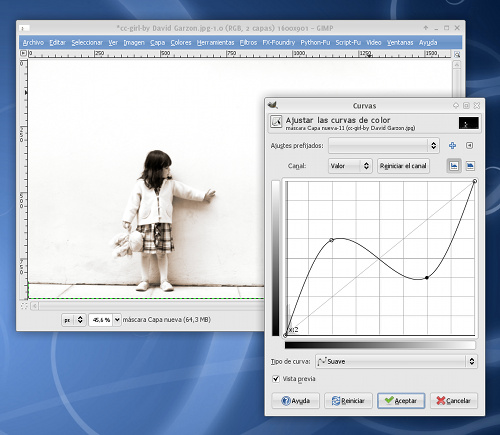
Fijáos en la diferencia sutil, pero interesante entre aplicar el método tal cual:

Y ajustar las curvas en la máscara:

Segúndo método: Colorear desde Muestra
El siguiente método es uno de los que más me gusta por su riqueza y variedad de posibles resultados.
Primero deberéis descargar el archivo con las muestras de tonos , preparados por Juan Pedro García, autor del libro GIMP: UN CUARTO OSCURO DIGITAL PARA EL FOTÓGRAFO DE Blanco y Negro , que podéis descargar desde mi Biblioteca de ebooks y en el que podéis profundizar en la aplicación de este sistema (y otros muchos más relacionados con el tratamiento de fotografías en Blanco y Negro con Gimp).
Las muestras de tonos no son otra cosa que imágenes con diferentes gradientes.
Podéis crear vuestras propias muestras con la herramienta de gradiente, aunque primero os aconsejo que practiquéis con las muestras de Juan Pedro, que son realmente muy interesantes. (Gracias Juan Pedro por tu elaborado trabajo) ;)
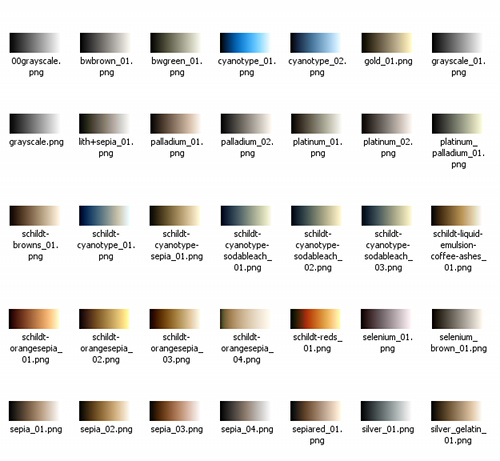
Lo que haremos será abrir la imagen a colorear, convertirla a escalas de grises (como vimos antes) y abrir con Gimp la imagen con la muestra de tono deseada:
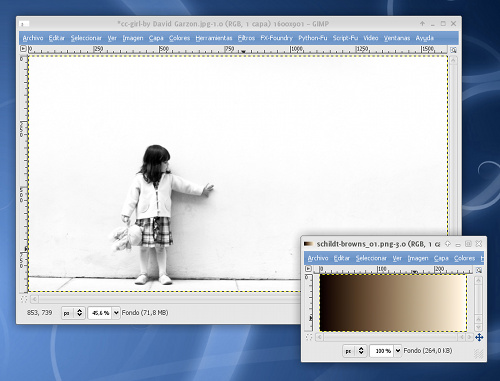
Lanzamos ahora el diálogo de configuración de Colorear desde Muestra: COLORES > MAPA > COLOREAR DESDE MUESTRA
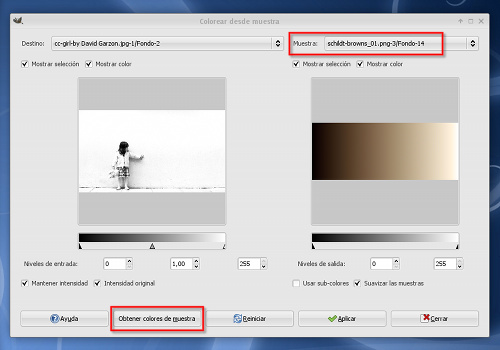
En DESTINO (lado izquierdo), elegimos la fotografía a tratar.
En MUESTRA (derecha) elegimos la imagen con la muestra de tono deseada.
Seguidamente hacemos clic en OBTENER COLORES DE MUESTRA, y vemos como la imagen se colorea:
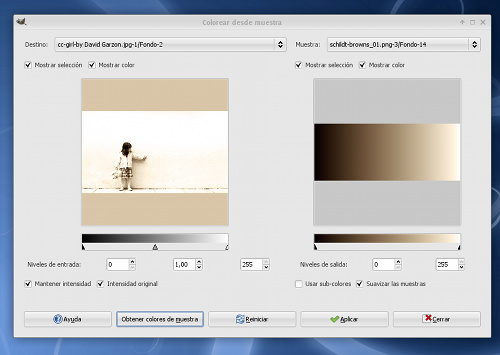
Podemos afinar el acabado del coloreo mediante los ajustes de NIVELES DE ENTRADA (Recordad el tutorial sobre los Ajustes de Niveles en Gimp)
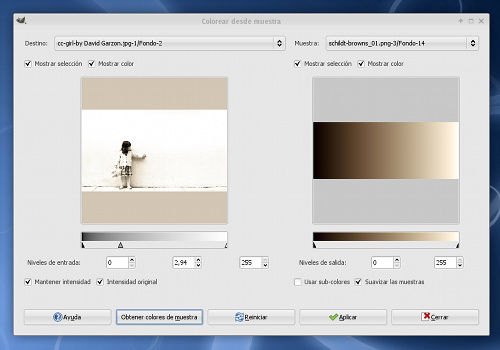
Damos a Aplicar y tenemos nuestra imagen coloreada:
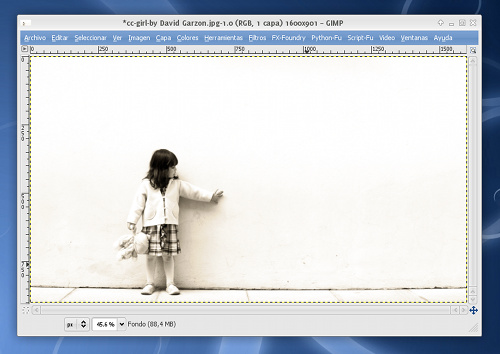
La otra fotografía, quedaría tal que así:

Fijáos ahora en los bonitos e interesantes resultados que se pueden obtener con este método, pero cambiando los tonos de muestra y afinando los niveles de de entrada:

Y fijáos que no sólo podemos usar tonos sepia para nuestras fotos; otras tonalidades resultan tan o más interesantes:

… y por último, mi favorita:

Terminamos aquí con esta serie de métodos para colorear en tonos sepia (u otros) nuestras fotos.
Espero que os resulten útiles e interesantes. Nos vemos en el próximo tutorial. ;)
— jEsuSdA 8)






Muy buen tutorial. Me encanta, te ha quedado genial.
Las muestras que das están bien, las descargaré, aunque lo más interesante será GIMP 2.8 que permitiría clasificarlas con etiquetas, y así podríamos ver solo esas con una simple búsqueda, o ver todas las que hay.
Otro detalle de GIMP 2.8 (gracias a un proyecto de Google Summer of code) será que permitirá guardar en JPEG 2000, que aunque no se usa mucho, viene bien que esté ahí por si se necesita.
— ZuperTruko · 26 junio 2009, 04:29 · #
GENIAL!!!
Sin duda alguna este ultimo metodo (Colorear desde Muestra) es con el que se pueden conseguir resultados bastante “profesionales”
Gracias
— Si Puedo · 26 junio 2009, 07:27 · #
Gracias!
muy buenos tutoriales la mayoria de los bueno tutoriales estan en ingles,pero este te enseña bien y en español
Adios ;)
— NIcolas Velasquez · 27 julio 2009, 15:24 · #
Gracias a todos por los ánimos!
Celebro que os gusten los tutoriales! ;)
Salu2 de jEsuSdA 8)
— jEsuSdA 8) · 4 agosto 2009, 17:46 · #
exelente, simplememente exelente, hace dos semanas yo no sabia ni trazar una linea recta, ahora, gracias a tus tutoriales (y a pasar 6 horas diarias frente al monitor)ya se hacer por lo menos dos o tres cosas interesantes ademas de que mediante la practica he conocido la funcion y utilidad de varias herramientas. Esperare con ansia mas tutoriales.
Mil gracias.
— Matute Remus · 5 noviembre 2009, 18:34 · #
Hola @Matute Remus,
Celebro que estés aprendiendo mucho con los tutoriales.
La verdad es que es reconfortante ver comentarios de personas que, como tú, gracias a mis tutoriales están empezando a “descubrir” Gimp, y a sacarle partido.
Espero poder sacar tiempo para terminar un par de tutoriales que tengo a medias y publicarlos. ;)
Gracias por los ánimos y ánimo a vosotros también para seguir conociendo y usando Gimp.
Salu2 de jEsuSdA 8)
— jEsuSdA 8) · 5 noviembre 2009, 19:17 · #
es un programa super excelente
— diana doncel · 9 abril 2010, 06:12 · #
excelen
— diana · 9 abril 2010, 06:13 · #
Acabo de descubrir este blog con tutoriales de gimp, y he descubierto cosas muy interesantes con las que poder sacarle el máximo partido posible a este programa.
Además están muy bien explicados, paso a paso, como a mí me gustan.
Gracias por compartirlos.
— marian · 29 septiembre 2010, 21:44 · #
Wow, que buen tutorial, los posibles resultados son fascinantes!
Gracias por compartirlo :)
— Deoxys · 4 octubre 2010, 06:01 · #
O_o Esto de colorear desde muestra ni lo habia visto . Eres un crack.
— Ramon Miranda · 3 marzo 2011, 16:50 · #
Cada día aprendo más y más!
Gracias por los tutoriales :)
Ojalá haya más para los novatos que tenemos ganas de aprender sobre Gimp!
— Cecilia · 26 mayo 2011, 16:45 · #
Hace dos semanas descargué el programa GIMP 2.8 y estoy iniciándome en el tratamiento de imágenes. El buscador me llevó a este blog y lo encuentro muy interesante pues me ayuda a profundizar respecto a temas que, de un forma rápida, se imparten en un corto curso de Photoshop. Lapregunta es: como no entiendo el manejo de plugins estoy perdido. ¿En que carpeta de GIMP (archivo de programas) debería situar los ficheros de la tabla de color que indicas en esta entrada? tengo entendido que hay ejecutables y… y es diferente.
Perdona las molestias. Un saludo
— Ignacio · 17 noviembre 2012, 16:30 · #
Hola Ignacio,
Los tonos de muestra son, en realidad, imágenes normales, de forma que no hace falta que las copies en ninguna carpeta concreta, sino que las tengas en un sitio que tengas bien localizado para abrir las imágenes cuando las necesites.
Los plugins se instalan en las siguientes rutas:
http://www.jesusda.com/blog/index.php?id=186#c003974
Recibe un cordial saludo.
jEsuSdA 8)
— jEsuSdA 8) · 14 diciembre 2012, 08:06 · #
Tengo el programa Arc Soft Photo Studio 2000 y me ha sido imposible lograr el color sepia. Podrían ayudarme, por favor. Gracias.
— Juan Carlos · 16 febrero 2015, 23:20 · #
Hola Juan Carlos,
Lamento informarte de que en este blog no damos soporte a aplicaciones privativas.
En cualquier caso, puedes intentar usar los tutoriales de esta web para lograr el efecto sepia que deseas usando Gimp, que es gratis y libre. ;)
Un saludo!
— jEsuSdA 8) · 26 febrero 2015, 13:22 · #