TUTORIAL GIMP: Convertir una imagen de color a Blanco y Negro (y III) · 3 marzo 2009, 22:12

Llegamos al final de esta serie de tutoriales sobre el apasionante mundo del trabajo con imágenes en blanco y negro.
Hoy veremos el último sistema de conversión de color a blanco y negro. Es un sistema que nos va a dar muchísimo control durante la conversión a blanco y negro de nuestras fotografías con detalles distintos a los que vimos anteriormente en el primer tutorial y en el segundo. ;)


Cómo convertir una fotografía de color a Blanco y Negro
Nos despediremos con la magnífica imagen: “Sexy surf girl” de Alexander Velikanov:
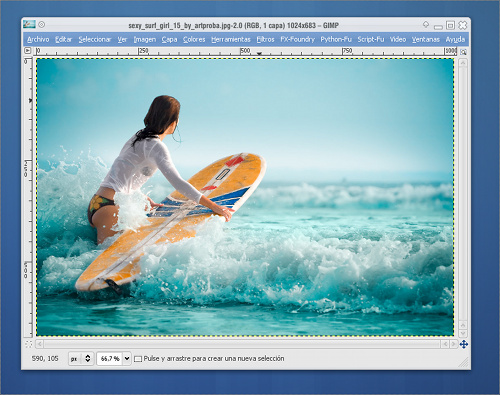
Hoy hablaremos del MEZCLADOR DE CANALES.
Lo encontraremos en COLORES > COMPONENTES > MEZCLADOR DE CANALES...
El mezclador de canales, como su propio nombre indica, nos permite variar la proporción en la que los canales de color se mezclan para conformar la imagen final.
Es trivial comprobar como si vamos seleccionando , lógicamente, el canal de salida Rojo se corresponde con Rojo=100, Verde=0, Azul=0 y así sucesivamente.
Pero el uso que queremos hacer del mezclador de canales es el de convertir nuestra imagen en escala de grises, así que marcaremos la opción MONOCROMO y observaremos como conseguimos nuestro cometido.
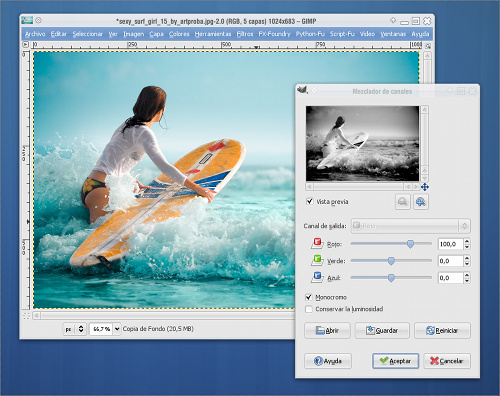
Como veis, conseguimos una imagen resultante en blanco y negro, pero la novedad es que gracias al mezclador de canales podemos controlar qué porcentaje de cada canal se usa para generar la versión en escala de grises.
Modificaremos los valores de cada canal y comprobaremos los resultados.
La opción CONSERVAR LUMINOSIDAD nos va a servir para no variar el BRILLO de la imagen.
Esto se consigue limitando la suma de los tres valores numéricos a 100, obteniendo así resultados equilibrados, de modo que no se nos quede una imagen demasiado clara o demasiado oscura.
Pej. si usamos la mezcla Rojo=30, Verde=59 y Azul=11, obtendremos una imagen idéntica a la obtenida si hubiésemos hecho la conversión usando la opción IMAGEN > MODO > ESCALA DE GRISES. Notad que 30+59+11=100, como comentábamos antes. ;)
Si nuestras inquietudes artísticas nos motivan más que conseguir un equilibrio de luminosidad, entonces podemos desmarcar esta casilla y sentirnos libres de mezclar cada canal en la proporción que nos interese.
Filtros de color para B&W
Uno de los aspectos más interesantes que aparecen en el libro GIMP, UN CUARTO OSCURO DIGITAL PARA EL FOTÓGRAFO DE B&N es el de la simulación de filtros fotográficos de color mediante esta técnica.
A continuación os dejo un extracto:
Si utilizamos un filtro de color sobre el objetivo de una cámara alteraremos la respuesta de la emulsión a los colores y éstos se traducirán en forma de distintas tonalidades, por cuanto que el filtro bloquea ciertas longitudes de onda de color.
Así por ejemplo:
Filtro Rojo: Oscurece el cielo, blanquea los destellos de color, ayuda a poner de relieve el grano de los muebles de madera, etc.
Filtro Naranja: Igual que el rojo, pero más atenuado.
Filtro Amarillo: Suaviza el azul del cielo haciendo destacar el blanco de las nubes.
Filtro Verdeamarillo: Potencia las tonalidades bajo el cielo azul.
Filtro Verde: Oscurece el cielo azul, convierte el verde contrastado con el rojo en blanco contrastado con negro, ayuda a poner de relieve los detalles de la hojarasca de un paisaje.
Filtro Azul: Aclara el azul del cielo, convierte en color negro los destellos de color rojo.
¿Cómo aplico cualquiera de estos filtros de color para Blanco y Negro?: Muy fácil, basta con usar el mezclador de canales introduciendo los valores de la siguiente tabla:
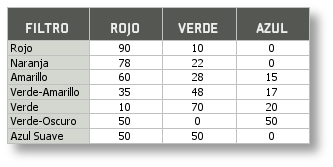
Y con este extenso y un poco complejo tutorial, concluimos la serie dedicada a la conversión de imágenes de color a blanco y negro.
Con un poco de práctica veréis como conseguís atractivos efectos en vuestras conversiones…
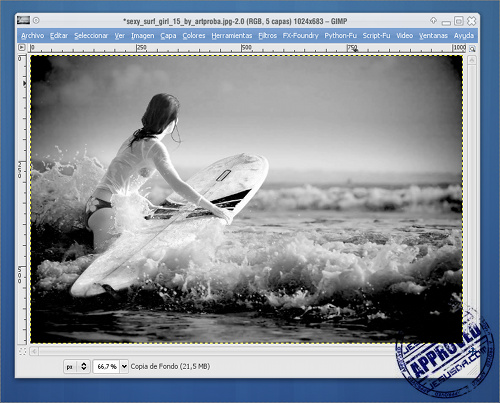
Podéis profundizar muchísimo en esta y otras técnicas de Blanco y Negro gracias al magnífico libro GIMP, UN CUARTO OSCURO DIGITAL PARA EL FOTÓGRAFO DE B&N de “Juan Pedro García” que podéis encontrar en la sección ebooks de mi web .
- Convertir una imagen de color a Blanco y Negro (parte 1)
- Convertir una imagen de color a Blanco y Negro (parte 2)
- Cómo Instalar Gimp en Linux, Windows y MacOs
— jEsuSdA 8)
Comentarios
Viendo... "The Big Bang Theory" | ¡Quién necesita Dreamweaver!
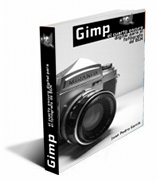





Muy interesante…
Gracias por los tutoriales
podrías poner como simular efecto infrarrojo a una foto en GIMP.
De antemano Gracias, Y Felicidades
— Iconnus · 29 octubre 2009, 06:50 · #
es uno de los mejores programas q e visto
— zaoodark · 13 octubre 2011, 02:13 · #
Muchas gracias! está muy bien explicado! y me ha venido de perlas.
— Maria · 6 junio 2012, 10:24 · #
muchisimas gracias Jesus por el tutorial.soy bastante novato en el manejo de este tipo de programas y la verdad es que no pense que fuera tan facil pasar una imagen en color a blanco y negro.
de nuevo, muchisimas gracias
— Roberto · 9 noviembre 2012, 17:00 · #
Me alegro de que te guste y te haya servido.
La verdad es que el mundo de la conversión a Blanco y Negro es apasionante y Gimp brinda muchas y buenas posibilidades de explorarlo.
;)
Salu2 de jEsuSdA 8)
— jEsuSdA 8) · 9 noviembre 2012, 17:14 · #
HOla! veo que utilizas GIMP…tengo una seria duda, uso Nikon y quiero editar las fotos con el gimp utilizando el formato raw (NEF, en el caso de nikon). EL problema es que gimp no me abre en NEF, sabes como puedo hacer?
gracias!
— lucia · 28 octubre 2013, 19:57 · #
Hola Lucía,
Previo paso a la edición de las fotos en crudo, o RAW, hay que llevar a cabo el proceso de revelado.
Una vez has revelado las imágenes RAW, puedes editarlas con Gimp.
Yo te recomiendo 2 opciones:
UFRAW -> un revelador RAW sencillo y que tiene un plugin para Gimp que te permite cargar imágenes RAW en Gimp directamente (al abrir una imagen RAW en Gimp, se lanza automáticamente UFRAW y al revelar la imagen, ésta se abre en Gimp).
http://ufraw.sourceforge.net
DARKTABLE -> Un completo y complejo revelador RAW bastante potente y versátil.
http://www.darktable.org/
Hay más, pero estos dos son los que más me gustan. ;)
Un saludo, ya me contarás.
jEsuSdA 8)
— jEsuSdA 8) · 28 octubre 2013, 20:08 · #
Hola
Quiero transformar una imagen de escala de grises a solo blanco y solo negro y no sé como hacerlo. ¿Puedes ayudarme? Llevo horas cacharreteando y debo ser tonto porque no lo pillo. Es para hacer un stencil con spray negro, ese es el motivo por el que la escala de grises no me sirve.
Uso el editor de imégenes GIMP en Ubuntu.
Gracias
— Javier · 24 enero 2014, 17:30 · #
Hola Javier,
La solución es usar la herramienta UMBRAL, que puedes encontrar en COLOR > UMBRAL y también en HERRAMIENTAS > COLOR > UMBRAL. ;)
http://docs.gimp.org/2.6/es/gimp-tool-threshold.html
Verás que es muy fácil de manejar. ;)
Un saludo y gracias por tu comentario.
Salu2 de jEsuSdA 8)
— jEsuSdA 8) · 24 enero 2014, 20:06 · #
Gracias por el tutorial,es muy claro y conciso. Mi única crítica es que no me ha gustado que la foto de ejemplo fuera la de una mujer con la camiseta mojada.
— Beatriz · 27 octubre 2015, 20:32 · #
Hola, Beatriz.
Celebro que te haya gustado y sido de ayuda.
Respecto a la fotografía, personalmente la encuentro muy bonita, tanto por el encuadre, la luz, los colores…
El hecho de que una surfista se moje al practicar surf en el mar me parece lo más normal del mundo. Es lo que tiene el agua, que moja. ;)
Salu2 de jEsuSdA 8)
— jEsuSdA 8) · 27 octubre 2015, 21:42 · #
Gracias
— dablah · 7 octubre 2016, 16:40 · #