TUTORIAL GIMP: Convertir una Imagen a Blanco y Negro (IV) con GEGL. · 17 julio 2009, 05:45

Si pensábais que sobre el mundo de la conversión a blanco y negro de fotografías estaba todo dicho, os equivocábais de medio a medio.
Ya os advertí en los anteriores tutoriales para convertir imágenes en blanco y negro…:
- Convertir una Imagen a Blanco y Negro I
- Convertir una Imagen a Blanco y Negro II
- Convertir una Imagen a Blanco y Negro III
… que el mundo del tratamiento de imagen en Blanco y Negro era especialmente interesante y amplio…
Así que hoy os traigo un tutorial nuevo e interesantísimo para conseguir fotografías en blanco y negro realmente impactantes.


Cómo convertir una fotografía de color a Blanco y Negro con GEGL
Antes de nada os explicaré un par de cosas interesantes: Qué es GEGL y Qué hace diferente a este método para convertir a B&N respecto al resto.
QUÉ ES GEGL
Aunque podéis consultar más detalladamente qué es GEGL en la Wikipedia , os resumiré que GEGL es una librería con operaciones gráficas y de tratamiento de imagen moderna.
La principal ventaja de GEGL es que permite aplicar efectos a las imágenes combinando funciones básicas para conseguir efectos más complejos. Asímismo sólo efectúa los cálculos necesarios para aplicar dichos efectos cuando son requeridos, lo que permite, por ejemplo, poder tener previsualizaciones rápidas de los mismos.
GEGL permite trabajar con modelos y profundidad de color variados. Carencias típicas estas que arrastra Gimp desde sus inicios.
Es por ello que los desarrolladores de GEGL llevan tiempo realizando el esfuerzo de portar completamente Gimp a GEGL, de modo que se pueda aprovechar toda su potencia.
Desde la versión 2.6 de Gimp, existe soporte parcial de GEGL, y aunque es muy potente, son pocas las ocasiones en las que se le saca todo el partido a esta nueva funcionalidad.
Hoy veremos cómo convertir una imagen de color a blanco y negro, usando GEGL en Gimp. ;)
El método GEGL c2g para convertir a Blanco y Negro
El método C2G de GEGL para convertir imágenes a Blanco y Negro, se diferencia del resto de métodos que ya hemos visto aquí en la diferencia de enfoque que tiene: trata de convertir a blanco y negro desde la perspectiva del ojo humano.
Para entender cómo funciona c2g, fijáos en la siguiente imagen:
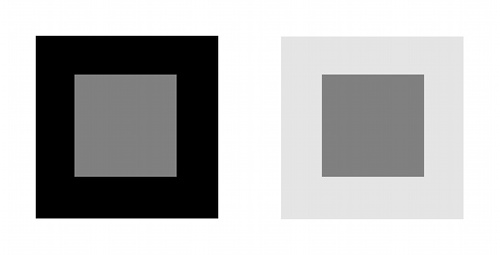
Si os fijáis en los cuadros grises centrales de ambas figuras, es seguro que tendréis la sensación de que el cuadro gris de la figura de la derecha es más oscuro que el cuadro gris de la figura de la izquierda.
En realidad, ambos son exactamente iguales, aunque los percibimos de forma distinta puesto que el contexto (colores que los rodean) en el que aparecen condiciona nuestra manera de asimilarlos.
Es justamente esto, lo que trata de hacer c2g: trata de convertir a escala de grises los colores teniendo en cuenta el contexto en que estos aparecen.
La imagen anterior, convertida por c2g quedaría así:
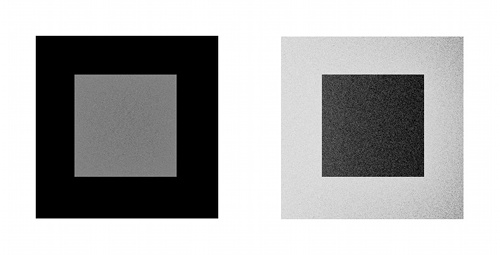
¡¿Interesante, verdad?!…
Entremos entonces en materia para aprender a utilizar este nuevo descubrimiento…
Para este tutorial usaremos la imagen titulada “Combine”, original de Mateusz Atroszko:
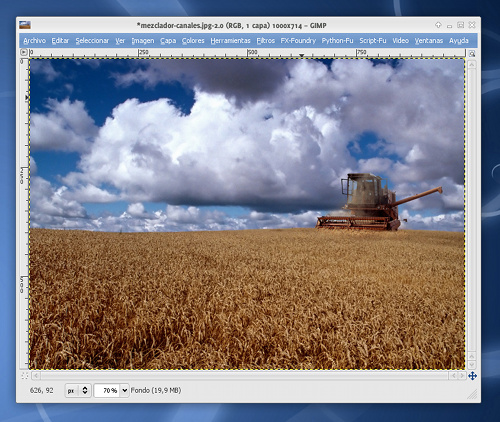
En primer lugar, deberemos activar el uso de la librería GEGL en Gimp.
Para ello haremos clic en COLORES > USAR GEGL:
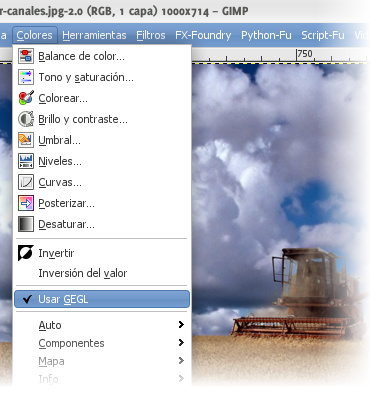
En el siguiente paso, elegiremos la herramienta GEGL: HERRAMIENTAS > OPERACIÓN GEGL

Nos aparece ahora una ventana emergente donde podemos indicar en la lista desplegable la operación GEGL a efectuar, que en nuestro caso será c2g:
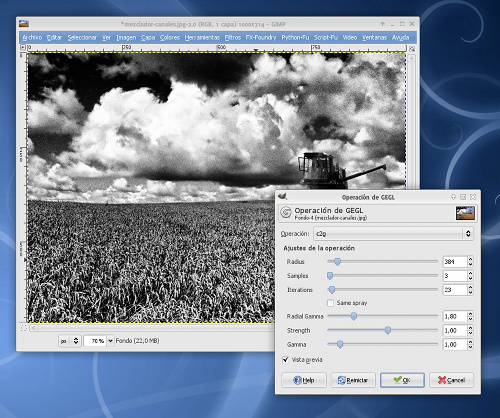
Si activamos la casilla vista previa podermos ver el resultado.
Como único inconveniente de c2g al aplicarse, notaremos que aporta mucho ruido a la imagen resultante.
Podremos mitigar el ruido marcando la opción same spray, de modo que la imagen quede más suavizada.
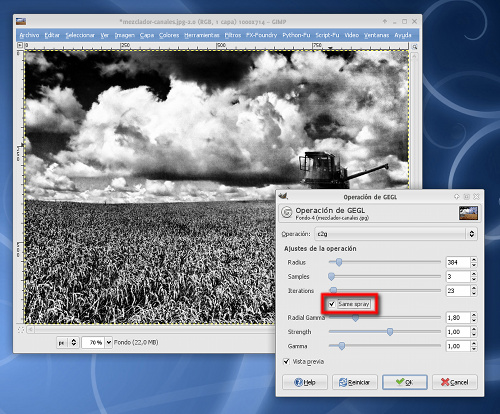
Una vez ajustados los controles (os invito a que os entretengáis probando), hacemos clic en OK y ya tenemos nuestra fotografía convertida a blanco y negro.

Observad como el resultado es realmente espectacular, con un contraste muy vivo en toda la imagen y con un acabado realmente artístico.
Si no os lo creéis, simplemente comparad el resultado con los otros métodos vistos anteriormente:
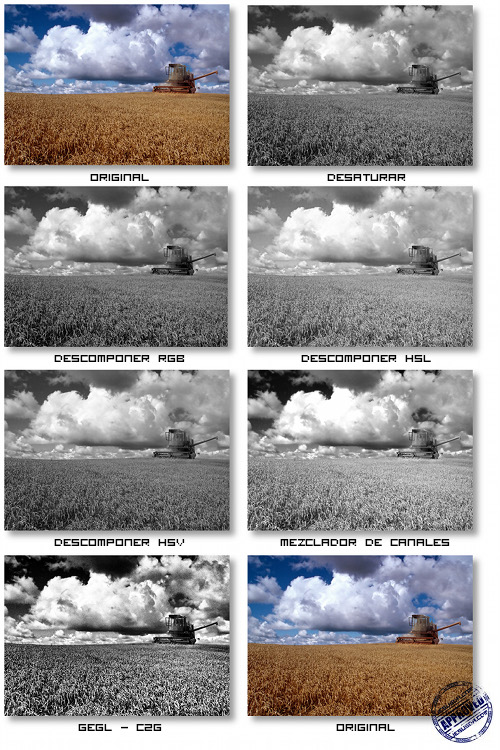
¡¡Os lo dije!! ;)
Espero que este tutorial de Gimp os haya gustado y que visitéis este blog en busca del próximo y de otras muchas cosas interesantes. ;)
- Métodos para Convertir una imagen de color a Blanco y Negro
- Cómo Instalar Gimp en Linux, Windows y MacOs
- Más Tutoriales de Gimp
- GEGL
— jEsuSdA 8)





Impresionante como siempre, Jesusda!! :)
— diego sevilla · 1 junio 2009, 19:47 · #
Está bien,pero no se me abre el menú de ajustes de la herramienta.(yo windows)
gracias por la “iluminación”
— jamac4k · 4 julio 2009, 11:42 · #
@jamack4k
Te refieres a que no tienes GEGL? o a qué exactamente?
Salu2 de jEsuSdA 8)
— jEsuSdA 8) · 4 julio 2009, 17:32 · #
Gelg sí lo tengo,hago todo lo indicado en el tutorial,pero no hay activación del menú de ajustes de la operación ,ni en ésta ni en el resto.En path te manda fuera de Gimp.Miré la carpeta de GELG y están todas las operaciones que se indican en su pág. oficial,pero en la lista en herramientas no aparecen todas.No sé si es problema de 2.6.4 o del OS.
Las operaciones las hace pero sin poder ajustarse.
Gracias.
— jamac4k · 4 julio 2009, 20:51 · #
Instalando la versión 2.6.0 si aparece el menú,aunque en esta operación (c2g) anda algo lento y el puntero no mueve bien el desplazador.(También en otras operaciones ocurre algo similar pero con menos intensidad).
Se suponía que en las posteriores tendría que ir mejor:en 2.6.4 lo dicho antes,en 2.6.6 mensaje de que Gimp tiene que cerrarse.
Saludos!.
— jamac4k · 5 julio 2009, 19:56 · #
Estupenda información, no conocía para nada este método de tratado de color a blanco y negro, por los resultados que muestras parece realmente interesante.
¡Intentaré probarlo!
Saludos.
— Antonio · 17 julio 2009, 16:16 · #
Muchas gracias, nunca me animé a echar un ojo a esa función. Más que nada, porque la probé con anterioridad obteniendo varios cierres inesperados de GIMP. Volveré a darla una oportunidad.
— ZuperTruko · 20 julio 2009, 23:23 · #
Verdaderamente buenísimo. Muchas gracias.
— heoft · 21 julio 2009, 08:43 · #
nuevamente mi felicitacion por su exelente material, desde luego que me quedo con ganas de mas, tal parece que al terminar este tutorial he terminado toda la serie. he repasado, estudiado y aprendido todos los metodos descritos en sus tres niveles de tuttorriales ¿donde puedo aprender mas?
muchas felicidades por ser tan chigon.
— Matute Remus desde Jalisco, Mexico. · 6 noviembre 2009, 18:40 · #
Hola Matute,
Me alegro que te sirvan mis tutoriales y celebro que hayas seguido puntualmente todos ellos.
Seguiré publicando tutoriales en el futuro, pero mientras tanto, si quieres avanzar, puedes echarle un vistazo a los libros de gimp que hay en mi biblioteca:
http://www.jesusda.com/docs/ebooks/index.html#manuales-disenno-grafico
Salu2 y ánimo!
jEsuSdA 8)
— jEsuSdA 8) · 6 noviembre 2009, 18:59 · #
Ya conocía y había traveseado un poco todos los métodos para volver una imagen a B/N pero esta nunca la probé XD, gracias…la pondré a prueba
— Aly · 27 diciembre 2009, 04:47 · #
Hola Jesus, ante todo muchas gracias por el esfuerzo y por compartirlo.
Mi pregunta; creia que la función gegl funcionaba lenta por que mi ordenador no daba mas de si, ahora tengo ordenador nuevo y bastante potente, pero aun asi no funciona nada bien, simplemente la previa ya va lento, en cuanto cambio un poco los parámetros de c2g se hace interminable e incluso se llega a quedar colgado. He preguntado en fotolibre y todos los compañeros me dicen que es generalizado, sin embargo a ti parece que te funciona bien y sin problemas de lentitud.
¿hay que configurar algo de forma especial? ¿hay que esperar nuevas versiones?
Si puedes ayudarme te lo agradecería.
Un saludo y gracias de nuevo
— Charly Morlock · 18 marzo 2010, 20:50 · #
Hola Charly,
Bueno, la verdad es que GEGL me va más o menos bien, pero no es que vaya suave como indicas…
La integración de GEGL en Gimp aún es parcial, así que imagino que es por eso por lo que aún no va del todo fina…
Habrá que esperar a ver cómo va avanzando…
De todas formas, hay que tener en cuenta que GEGL aplica efectos “al vuelo” a las imágenes, así que influye muchísimo el tamaño de la imagen con la que estemos trabajando a la hora de usarlo (a mayor tamaño, más cálculos y más lentitud).
Salu2 de jEsuSdA 8)
— jEsuSdA 8) · 19 marzo 2010, 08:29 · #
hola jEsuSdA :) gracias otra vez por tus tutoriales :D en este tuve un problemita, y es que todo va bien hasta la parte de la opción “Same Spray”, ya que a mí no me aparece esa opción, y se me queda la imágen con muuucho ruido. En ese cuadro de diálogo solo me aparece Radius, Samples e Iterations, ninguna opción más fuera de las de preview y operation, pero no la opción de Same Spray =/
— biker · 7 junio 2010, 03:01 · #
Hola @biker,
¿Qué versión de Gimp y Sistema Operativo usas?
— jEsuSdA 8) · 7 junio 2010, 17:27 · #
Gracias por contestar :)
uso la 2.6 y estoy en Fedora 13 :P
— biker · 7 junio 2010, 20:20 · #
Prueba a actualizar el paquete libgegl.
Salu2 de jEsuSdA 8)
— jEsuSdA 8) · 7 junio 2010, 21:14 · #
pues ya tengo los paquetes mas actualizados de gegl para fedora:
gegl
gegl-devel
geglmm
geglmm-devel
pero sigue sin funcionarr
— biker · 8 junio 2010, 05:45 · #
Será cosa de la compilación de los paquetes para fedora.
Sólo se me ocurre que envíes una notificación de BUG a los mantenedores de los paquetes de Gimp de Fedora a ver si se les pasó algo.
Salu2 de jEsuSdA 8)
— jEsuSdA 8) · 8 junio 2010, 07:28 · #
okok lo haré :)
muchas gracias =D
— biker · 8 junio 2010, 21:11 · #
Madre mía, mi pobre Athon XP casi no lo cuenta. He recordado los tiempos en que intentaba hacer ray tracing con un 386.
POr otro lado, quería sugerirte que emplees imágenes más corrientes en tus tutoriales, son demasiado resultonas y no se parecen, creo, al material con el que trabajan tus lectores
— lotas · 18 septiembre 2011, 09:42 · #
@lotas
Empleo este tipo de fotos por dos razones:
1.- La primera y principal, porque son fotos muy atractivas, lo que hace que los tutoriales queden más llamativos y vistosos.
2.- Porque son las imágenes con las que suelo trabajar a diario. Entiendo que para un usuario doméstico, lo normal es trabajar con fotografías propias, pero cuando se trabaja profesionalmente con Gimp o con cualquier otro programa de diseño, es habitual usar imágenes de banco o stock.
Además, aunque parezca que no tiene mucho que ver, el resultado de un trabajo va a depender mucho de la calidad de los materiales empleados en él, así que para el diseño web y gráfico profesional, es habitual usar imágenes de este tipo.
Si observas otros tutoriales de Gimp que he publicado, verás que en algunos uso otro tipo de imágenes más corrientes. ;)
Muchas gracias por tu comentario y por hacer mención de este tema en concreto.
Salu2 de jEsuSdA 8)
— jEsuSdA 8) · 30 septiembre 2011, 06:31 · #
Disculpa, y en Gimp 2.8 cómo se hace eso?
Saludos! Gran tutorial!
— Chuck · 3 junio 2013, 18:13 · #
Hola Chuck,
Se hace igual, a través de:
HERRAMIENTAS > OPERACIÓN GEGL
Solo que en Gimp 2.8 no tienes que activar previamente la opción de USAR GEGL. ;)
Un saludo!
jEsuSdA 8)
— jEsuSdA 8) · 3 junio 2013, 19:06 · #
Hola!
En la version GIMP 2.8.4 no hay la opcion same spray. Alguna solucion??
Muchas gracias y felicidades x el tutorial!!
— Mar · 10 septiembre 2013, 01:26 · #
Hola Mar,
Efectívamente, en las versiones modernas de Gimp han simplificado algunos parámetros.
En cualquier caso, el efecto de SHAME SPRAY lo puedes lograr con un filtro de desenfoque, de forma que los puntos de C2G queden más suavizados. ;)
Salu2 de jEsuSdA 8)
— jEsuSdA 8) · 12 septiembre 2013, 17:45 · #
Hola Jesus
¿Me podrias decir donde puedo encontrar esa foto?. Es que la he buscado mucho y la quiero tener pero de mayor calidad.
— Juan · 28 mayo 2014, 15:40 · #
Hola Juan,
Pues la he tratado de buscar de nuevo, pero parece que el autor eliminó su cuenta de la web donde la bajé.
http://www.sxc.hu/
Ahora la web ha cambiado de ubicación y cuando se trata de acceder a la imagen original antigua, dice que el usuario no existe:
http://www.sxc.hu/photo/819677
Una pena, porque tenía muy buenas fotos. :S
Un saludo!!!
— jEsuSdA 8) · 23 junio 2014, 17:27 · #