TUTORIAL GIMP: Efecto Andy Warhol · 5 junio 2009, 15:03

Creo que es de sobra conocido por todos vosotros el famoso efecto Andy Warhol , que hiciera famoso en su momento este polifacético artista gracias a su retrato de Marylin Monroe.
Eso es justo lo que vamos a hacer hoy en este tutorial; con Gimp, por supuesto. ;)


Efecto Andy Warhol
Para este tutorial usaremos la fotografía titulada “Caroline”, original de JoSchwab:

Antes de nada, tened en cuenta que para realizar este efecto, la foto de la que partamos va a condicionar mucho todo el proceso.
Es altamente recomendable que escojamos fotos en las que el fondo sea claramente diferenciable de la persona, las luces y sombras no sean muy bruscas, ni la cara de la persona tenga sombras muy marcadas o reflejos extremos…
De no ser así, tendréis que estar dispuestos a realizar un trabajo previo de preparación de la imagen antes de poder aplicar el efecto Warhol con unas mínimas garantías de éxito.
Lo primero que haremos será recortar la imagen tal y como vimos en un tutorial de Gimp anterior.
Así sólo dejamos la parte que nos interesa, que sería un primer plano de Caroline. ;)
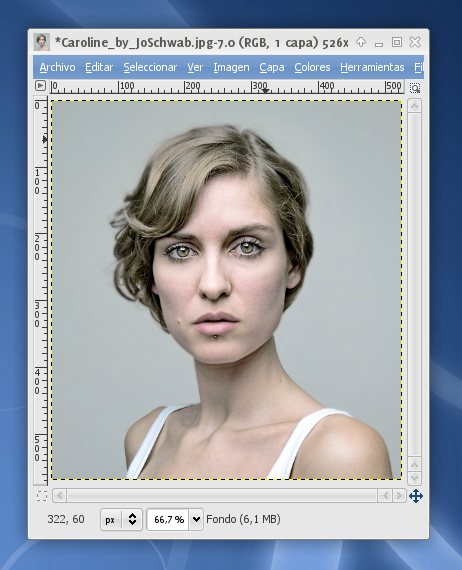
El siguiente paso consistirá en convertir la fotografía a escala de grises:
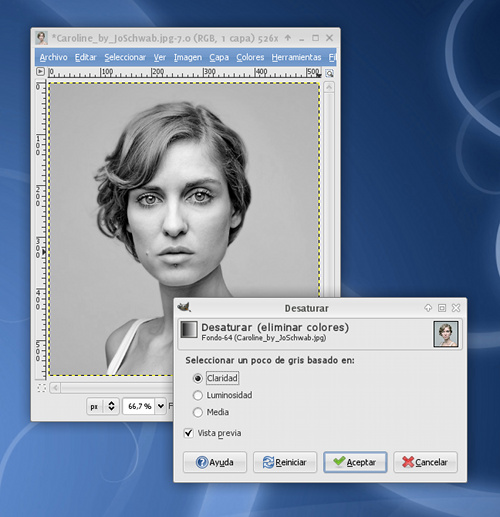
Aunque yo he usado un método directo, conviene que le echéis un vistazo a tutoriales anteriores:
- Convertir una Imagen a Blanco y Negro I
- Convertir una Imagen a Blanco y Negro II
- Convertir una Imagen a Blanco y Negro III
Una vez hecho esto, duplicaremos la capa para preservar una copia de la foto en escala de grises:
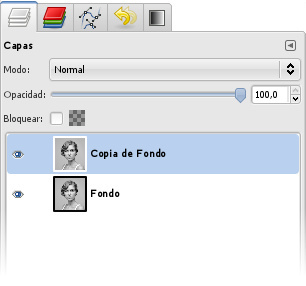
En el siguiente paso, convertiremos la capa duplicada en una imagen en blanco y negro puros (sólo habrá píxeles negros y blancos, nada de grises).
Para ello, usaremos la herramienta UMBRAL: COLORES > UMBRAL :
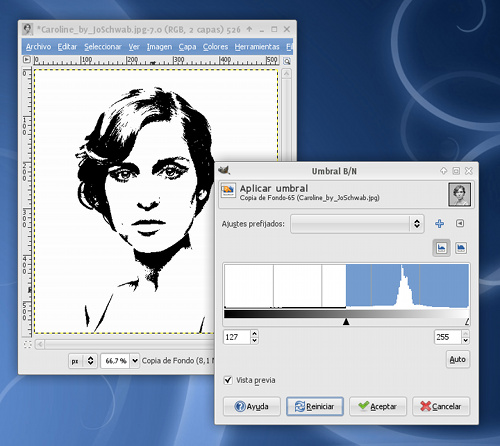
Esta herramienta nos permite definir un “umbral” (de ahí su nombre) a partir del cual, todo color se convierte a negro o blanco dependiendo de si éste queda a la derecha o izquierda del umbral seleccionado.
Haced varias pruebas hasta obtener el resultado deseado:
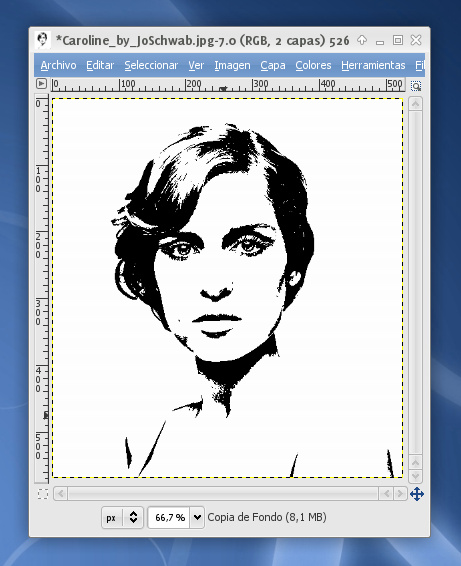
Para proseguir con el proceso, tenemos que tener en cuenta que necesitaremos generar 3 capas a partir de la actual:
- Una capa para el fondo.
- Una capa para el perfil.
- Otra capa para la silueta o interior (cuerpo y cara de la persona).
La capa de fondo es una capa vacía. Esa es fácil. ;)
La capa para el perfil la sacaremos de la parte de color negro.
Usaremos la herramienta de SELECCIONAR POR COLORES (HERRAMIENTAS > HERRAMIENTAS DE SELECCIÓN > SELECCIÓN POR COLOR), hacemos clic en la zona negra de la imagen y vemos que se seleccionan todos los píxeles negros:
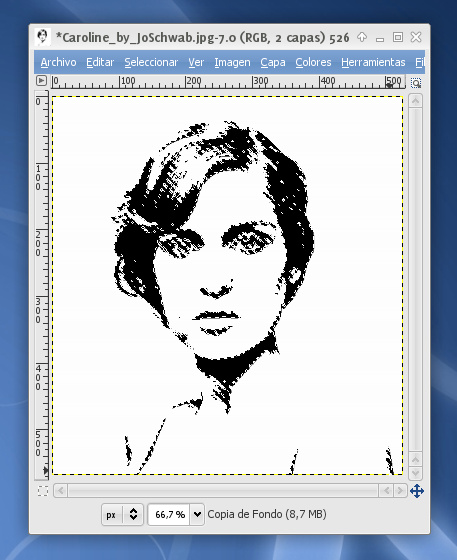
Copiamos y pegamos como una nueva capa.
La capa para la silueta o interior es un poco más complicada de hacer, puesto que si os fijáis en la imagen que queda tras aplicar la herramienta UMBRAL se mezcló parte de la persona con el fondo.
Es ahora cuando me agradeceréis que os sugiriese preservar la capa en escala de grises con anterioridad. ;)
Usaremos las herramientas de selección (Lazo, Varita mágica y Tijeras Inteligentes) para seleccionar todo el contorno del cuerpo y cara de la chica de la foto.
Yo primero usé las Tijeras Inteligentes para realizar una selección rápida:
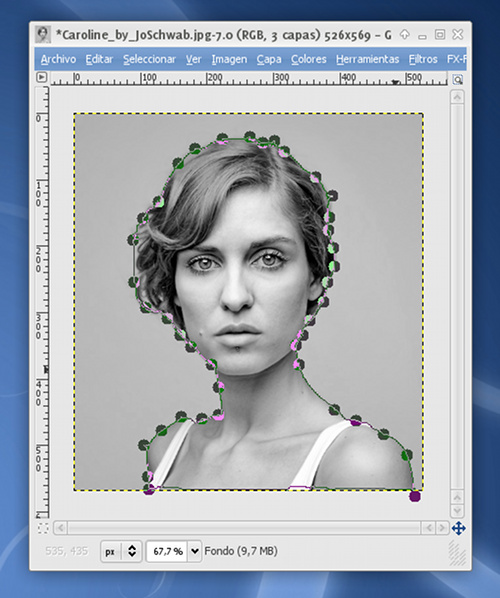
Y luego perfilé la selección con la Varita Mágica y el Lazo:
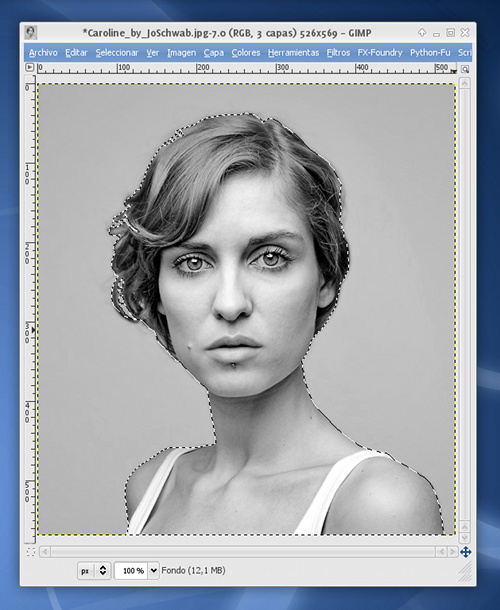
Ahora activamos la capa en blanco y negro (la de Umbral) y con la selección realizada copiamos y pegamos como nueva capa.
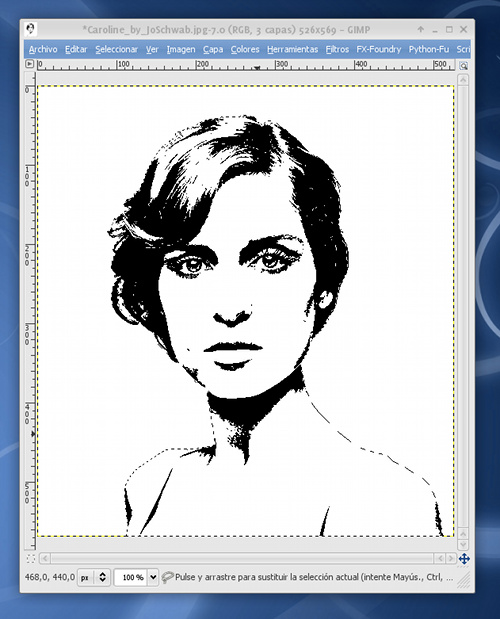
Tendremos así una capa con la silueta de la chica, pero sólo en blanco y negro:
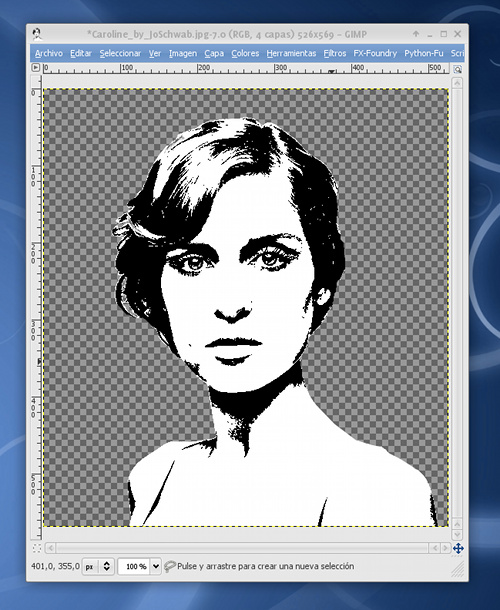
Nos desharemos de los píxeles negros usando de nuevo la herramienta de SELECCIONAR POR COLORES y el comando EDITAR > LIMPIAR (o pulsando la tecla Suprimir).
Así nos quedamos sólo con una región blanca que corresponde con el cuerpo y la cara:
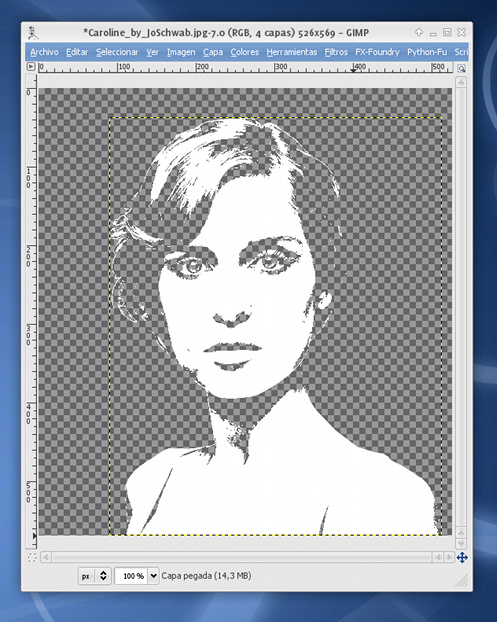
Mirad en la paleta de capas que os muestro:
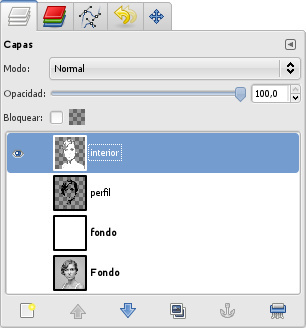
Tenemos cuatro capas:
- interior: La capa recién creada en el último paso y que debe ser totalmente de color blanco.
- perfil: La capa que contiene los detalles oscuros (pelo, ojos, sombras, etc.)
- fondo: Una capa de color sólido. En este caso blanca.
- La capa de Fondo principal, la que dejamos en escala de grises, y que no sirve para nada a partir de ahora.
Ahora, atentos: lo que tendremos que hacer es:
- Pintar la capa de fondo de un color.
- Pintar la zona negra de la capa de perfil de otro color.
- Pintar la zona blanca de la capa interior de otro color.
Y ¡ya tenemos hecho nuestro efecto Warhol!
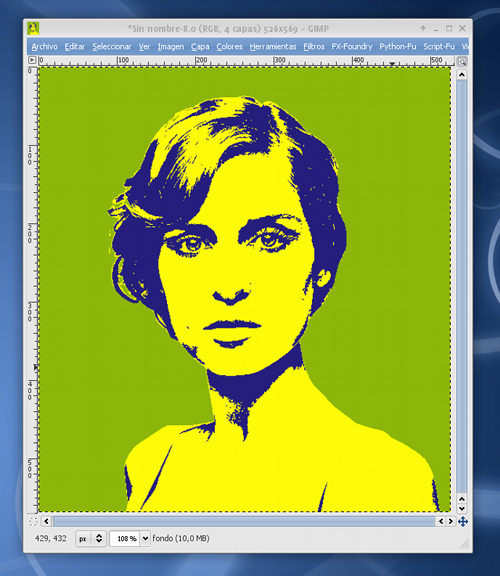
Repitiendo el último paso con otros colores, iremos obteniendo nuevas imágenes de manera muy rápida:

EL TRUCO:
Si en la paleta de capas marcáis la opción BLOQUEAR TRANSPARENCIA de las capas interior y perfil, podréis colorearlas con el bote de pintura directamente, sin necesidad de tener que perder el tiempo seleccionando las zonas blanca y negra respectivamente. ;)
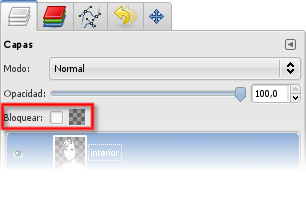
Por último, cogemos todas esas imágenes generadas con distintos colores y las juntamos en una sola composición:

Sin duda, un bonito y sorprendente efecto. Uno de mis favoritos.
Espero que os haya gustado y nos vemos en el próximo tutorial de Gimp. ;)
— jEsuSdA 8)





Una vez más, gracias! Me encanta tu trabajo y que lo compartas con los demás. Sigue así.
— Groznny · 5 junio 2009, 17:01 · #
me ha encantado, echare un ojo a menudo
— Kiwi · 6 junio 2009, 14:17 · #
Muy bueno sigue asi eres genial
— fuica · 6 junio 2009, 22:59 · #
gracias como siempre por los tutoriales, me ha servido y mucho para hacer un pequeño regalo “gimpeado”.
— fjrial · 11 junio 2009, 07:29 · #
Muchas gracias, acabo de llegar a tu blog y estos tutoriales ya me han enganchado
Un saludo
— Carlos · 24 agosto 2009, 20:13 · #
Celebro que os gusten! ;)
Salu2 de jEsuSdA 8)
— jEsuSdA 8) · 24 agosto 2009, 20:43 · #
hola, he conseguido llegar hasta tener las distintas capas, pero no se como has conseguido la capa blanca del fondo. Tampoco se como pintar las distintas capas, ya que cuando pinto una el color se va a otra distinta y no me deja pintar la capa negra…
podrias ayudarme?
— pdt · 12 diciembre 2009, 11:37 · #
Hola @PDT:
Creo que el problema que tienes radica en que aún no tienes un buen dominio de las capas.
Intentaré darte algunos detalles para que consigas avanzar con el tutorial:
1º) Las capas las vas pintando con el bote de pintura, seleccionando el color con el que quieres pintar previamente.
Pej. La capa blanca se consigue creando una capa nueva vacía y usando el bote de pintura para rellenarla completamente de blanco.
2º) Antes de pintar en una capa asegúrate SIEMPRE de dos cosas:
* De que previamente has seleccionado la capa que quieres pintar desde la paleta de capas.
* De que NO hay NINGUNA SELECCIÓN hecha que NO desees que exista.
* De que la herramienta del bote de pintura y las capas no están en un MODO de MEZCLA que no sea el NORMAL.
Aunque el diseño gráfico es un arte, conlleva también ser un poco sistemático. Así que debes acostumbrarte a hacer algunas comprobaciones previas antes de cada acción para obtener los resultados esperados.
Suerte y ánimo y si tienes dudas, postea un comentario a ver si te puedo ayudar. ;)
Salu2 de jEsuSdA 8)
— jEsuSdA 8) · 13 diciembre 2009, 10:47 · #
Muchas gracias por el tutorial, es increible y muy facil con tus indicaciones, la unica duda que tengo es que cuando combino las capas de fondo e interior solo se ve la de fondo, es como si la de fondo tapara la de interior, en cambio interior+perfil y perfil+fondo si que se me ven bien,
Gracias, saludos ;)
— SrSombrero · 2 enero 2010, 16:04 · #
Creo @SrSombrero que puede que el problema esté en el color de las capas de fondo e interior.
Asegúrate de que cada capa tiene un color distinto y que, además, la de interior está ENCIMA de la de fondo, así como que el MODO DE MEZCLA de cada capa sea NORMAL.
Salu2 de jEsuSdA 8)
— jEsuSdA 8) · 3 enero 2010, 18:12 · #
¡Las capas no salen!¿ Hay otra manera mas facil? O mejor explicadas y detalladas. Gracias.
— fatima · 3 febrero 2010, 20:20 · #
Estaba siguiendo el presente artículo y me quedé estancado en algo… no entiendo el paso que haces cuando “perfilas” la selección con la varita mágica y el lazo: yo realizo la selección con las tijeras, luego hago click dentro de la región para que quede marcada la selección, pero no se puede editar con las otras herramientas (al menos no sé cómo). Y si no hago click dentro y selecciono otra herramienta pierdo lo que ya había esbozado con las tijeras…
Fuera de eso, todos los otros tutoriales que has puesto antes de este se entienden muy fácilmente (he podido replicarlos sin problema). ¡Felicitaciones por tu trabajo!
Saludos.
— wolverenstein · 8 febrero 2010, 05:05 · #
@wolvernstein
Debes aprender a SUMAR Y RESTAR SELECCIONES para evitar que te ocurra lo que comentas.
Aquí tienes cómo:
http://docs.gimp.org/2.6/es/gimp-using-selections-add.html
Usa Mayúsculas y Control para sumar y restar selecciones a las actuales respectivamente.
Salu2 de jEsuSdA 8)
— jEsuSdA 8) · 8 febrero 2010, 06:15 · #
¡Muchas gracias! Ocupé la técnica en el tutorial para “obamizar” y quedó bien bueno xD. No “perfecto”, pero lo suficiente para dejarme contento.
Nuevamente alabo el trabajo que haces con los tutoriales.
Saludos.
— wolverenstein · 8 febrero 2010, 18:54 · #
buenas tardes, me gustaría saber si el programa gimp esta en español, lo baje el otro dia pero en ingles, y por desgracia no tengo ni idea. saluods y gracias
— inma · 11 marzo 2010, 17:52 · #
Hola Jesus, soy un chaval que me gusta experimentar con el Gimp
Me gustaría saber como puedo poner la imagen que he hecho como tú en distintos colores en distintas imágenes todas juntas.
Por favor, explícamelo.
Graciias^^
— ivan · 12 marzo 2010, 17:38 · #
@Inma,
Claro que Gimp está en castellano. Está traducido a cientos de idiomas.
Sigue las instrucciones de este enlace y descárgate la versión OFICIAL de Gimp.
http://www.jesusda.com/blog/index.php?id=139
@Ivan,
Para crear un montaje como ese basta con que crees una imagen nueva vacía y vayas abriendo cada una de las distintas imágenes como capas.
Primero abres una de las imágenes, la seleccionas toda (CTRL+A), luego copias (CTRL+C) y en la imagen vacía (donde irán todas las demás) la pegas (CTRL+V). La colocas en su lugar y repites del proceso con cada una de las imágenes.
Es sencillo, pero debes saber manejarte un poco con las capas y las selecciones.
Suerte y ánimo a los dos.
Salu2 de jEsuSdA 8)
— jEsuSdA 8) · 12 marzo 2010, 18:45 · #
Hola perdona, mi problema es que no me deja pintar del color que yo quierol ya que solo me la pinta en tonos grises da igual el color que selecciones siempre te sale gris mas oscuro o mas claro. podrias ayudarme?
— Erithrea · 21 junio 2010, 16:20 · #
Prueba con:
IMAGEN > MODO > RGB.
Salu2 de jEsuSdA 8)
— jEsuSdA 8) · 21 junio 2010, 16:49 · #
Hola…. he seguido varios de tus tutoriales…. hace unos dias hice el efecto obama y hoy estoy completando el Warhol…
Y entonces me entró una duda…. si quisiera hacer un efecto como el de la portada del disco Hot Space de Queen (http://images.coveralia.com/audio/q/Queen-Hot_Space-Frontal.jpg), tendria que hacer mas o menos lo mismo ¿cierto?
— Gabriel · 27 julio 2010, 18:03 · #
Hola @Gabriel,
Pues sería igual que el efecto de Andy Warhol.
Incluso más sencillo, porque sólo tendrías dos capas: la del fondo y la silueta.
Muy buen aporte. ;)
Salu2 de jEsuSdA 8)
— jEsuSdA 8) · 31 julio 2010, 16:28 · #
Sipi… era justo lo que iba pensando….. muchas gracias por tus tutos!!!!!!!!!!!!
— Gabriel · 7 agosto 2010, 04:59 · #
Muy interesante efecto, aproposito como se hace para compilar las imagenes?
— Julio Renato · 14 agosto 2010, 06:29 · #
No entiendo a qué te refieres con COMPILAR LAS IMÁGENES, Julio.
Explícate de otra forma a ver si te puedo ayudar.
Salu2 de jEsuSdA 8)
— jEsuSdA 8) · 15 agosto 2010, 18:58 · #
Eres un fiera!
En un año he hecho dos warhol y un obama de las mujeres de mis compañeros de trabajo. Fantástico. Uno de los warhol impreso en lienzo sobre bastidor de 1’50mx1’15m.
Por supuesto, bajo la licencia creative-commons, sin cobrar un duro!!! :D
Con gente como tú, realmente otro mundo es posible. VIVA EL CONOCIMIENTO LIBRE!!!!
— José Antonio · 26 septiembre 2010, 21:52 · #
Hola, tengo un problema, no se como pero si pongo la capa de fondo entonces no se ven las otras dos. Que puedo hacer para ponerlo bien?
— naty95 · 10 diciembre 2010, 20:05 · #
Hola me podrias decir como junto todas las imagenes para hacer una composición??
— naty95 · 12 diciembre 2010, 21:51 · #
Hola naty95.
En primer lugar, deberías verificar la posición de las capas y los modos de mezcla de las mismas.
Esto podría explicar el supuesto error que observas al activar la capa de fondo.
Para juntar todas las imágenes y realizar una composición sólo tienes que crear una imagen nueva, e ir copiando y pegando los distintos retoques de variaciones de color que has ido haciendo. Luego puedes mover cada capa pegada independientemente y crear la composición a tu gusto.
Revisa el resto de tutoriales para familiarizarte con el manejo de capas.
Salu2 de jEsuSdA 8)
— jEsuSdA 8) · 13 diciembre 2010, 06:00 · #
Buenas, antes que nada gracias por el tutorial, es magnífico para iniciarse, como bien dices hay que ser sistemático, pero como soy un mendrugo y me temo que nada sistemático me he quedado atrancado muchas veces. He conseguido salir de casi todas, aunque ahora estoy ante un muro infranqueable para mí. Si puedes echarme una mano te lo agradeceré.
Estoy intentando hacer una composición con sólo dos capas como alguien comentó más arriba (un color para el perfil y otro para el fondo). Mi problema es que cuando selecciono por color (en el ejemplo sería el negro) para crear una capa nueva con sólo el perfil, se me queda activado esas “rayas intermitentes” (perdona mi alto nivel tecnológico), a ver si consigo explicarme mejor.
Ya he creado la nueva capa con el perfil seleccionado de la imagen, pero parece que sigue activa la selección por color.
¿Es eso correcto? ¿Cómo se desactiva si no lo es?
— PECE · 3 marzo 2011, 19:10 · #
Hola PECE,
La selección la puedes desactivar haciendo clic en SELECCIONAR > NADA.
Y ya puedes seguir trabajando con comodidad en los siguientes pasos.
Espero que sea eso lo que necesitabas, porque no se si me ha quedado claro dónde estaba el problema.
Salu2 de jEsuSdA 8)
— jEsuSdA 8) · 3 marzo 2011, 21:16 · #
<b>jEsuSdA 8)</b> eres todo un crack.
Ni imaginaba esta rapidez en tu respuesta (bueno sí, ya que de lo contrario no habría mirado tan pronto), pero ha sido toda una agradable sorpresa ver mis dudas resueltas.
Entendiste bien la pregunta (a pesar de mi ignorancia para expresarme), efectivamente era eso. Intuía que había que desactivar esa selección pero no sabía como: CTRL+SHIFT+A, :-)
Ya está hecho el efecto que buscaba, era para una cabecera de blog, pretendo cambiarla periódicamente (según las entradas) y quiero probar dándole el mismo color del fondo del blog al fondo de la cabecera, a ver si consigo una combinación que me guste.
El primer intento ha sido con un mapa de 1909 y el resultado es bastante aparente.
Gracias de nuevo, creo que voy a revisarme todos tus tutoriales.
PD.: Por cierto, el enlace del manual de GIMP sólo está disponible online, el de descarga no está activo.
— PECE · 3 marzo 2011, 23:19 · #
Hola,he intentado bajar el programa, pero no me deja, de todas formas, he seguido estos pasos en photoshop, y me ha encando,como he quedado.
— mina · 4 marzo 2011, 16:19 · #
Hola PECE,
Me alegro de que funcionaran mis consejos. ;)
La versión en castellano no está en PDF. Una pena. A ver si lo cuelgan y vuelve a funcionar el link de descarga.
—-
Mina, échale un ojo a esto:
CÓMO INSTALAR GIMP
Gimp es muy fácil de instalar.
Salu2 de jEsuSdA 8)
— jEsuSdA 8) · 4 marzo 2011, 18:08 · #
Hola gente!
Esto está super super bien.
Muchas gracias por los consejos.
Me a salido una foto de "puti madri"
Gratzeee
=)=)
— roberto · 16 marzo 2011, 12:56 · #
Muy buen artista. Y todo muy bien detallado. Salvo lo siguiente:
Lamentablemente no entendi como usar la “varita magica” y el “lazo” (???).
Tampoco se ve cómo combinar las capas.
Donde está además el modo de mezcla, tan mencionado en los comentarios.
Muchas gracias, saludos.
— nudo · 2 mayo 2011, 01:30 · #
Hola Nudo,
Aquí te dejo unos enlaces que te resultarán de ayuda:
— jEsuSdA 8) · 4 mayo 2011, 07:25 · #
Gracias. Todo funcionó de maravilla.
Ahora, a la hora de pintar toda la capa, me parece que hay algo más importante que “bloquear el canal alfa” en la capa. Y es que lo crucial es marcar con check donde dice “rellenar colores similares” en las opciones de “relleno de cubeta”. Saludos.
— Nudo · 7 mayo 2011, 03:22 · #
Antes de nada enhorabuena por tu blog que nos hace a los aficionados la vida mas facil.
necesito un favor. Tengo gimp y quiero hacer un warhol pero usando dos fotos distintas, es decir de mi novia y de mi como regalo de cumpleanos. He practicado pero solo me apano con una foto, cuando quiero usar dos me lio. Mi objativo es hacer una lamina dividida en 4, con 2 fotod fr cada. Y otra pregunta, a la hora de ir a la imprenta, me lo imprimen al tamano que yo quiera o lo tengo que predefinir? Muchas gracias por todo
— quino · 25 agosto 2011, 18:41 · #
Muy buenos tus tutoriales siempre me dio curiosidad como realizar ese efecto. Me gusto mucho inclusive realize uno y lo publique en mi blog http://kristalic.blogspot.com/
— Kristalic · 21 febrero 2012, 23:03 · #
Pues te ha quedado genial, @Kristalic.
Celebro que te haya sido de utilidad.
Salu2 de jEsuSdA 8)
— jEsuSdA 8) · 22 febrero 2012, 08:40 · #
Perfecto! ningun problema, muy bien explicado y me salio a la primera. Ya me hice mi cuadrito warholiano. Quiero hacerte una consulta por mas estupida que sea para sacarme la duda. A ver si puedo explicarlo bien. me pasa que cuando por ejemplo, uso una herramienta de seleccion, una vez utilizada esta herramienta no se como hacer para que deje de estar seleccionada, me sigue quedando la marca de la seleccion, y si hago click fuera de la foto, por ejemplo, la seleccion no se va. Nada, soy novato en este programa y todavia estoy un poco contaminado con el uso de PS. Si entendiste cual es mi inquietud y me respondes buenisimo, muchisimas gracias y me voy a seguir estudiando GIMP.
— Stick · 10 abril 2013, 15:20 · #
Cuando voy a crear la capa interior, al pegar como una capa nueva, la imagen se crea correctamente en una capa nueva,
però desplazada hacia arriba y no se a que es debido.
— Ramon Oliva · 1 diciembre 2013, 18:42 · #
hola! una duda quizas muy tonta pero eso de “Copiamos y pegamos como una nueva capa.” no se como realizarlo, ya estuve intendando y no mas no sale ojala pudieras ayudarme!
— fer · 14 mayo 2014, 02:58 · #
Hola Fer,
No es en absoluto una pregunta tonta, todo lo contrario.
El proceso es el siguiente:
1) Seleccionar y Copiar la zona interesada
2) En la paleta de capas, añadir una capa nueva vacía y seleccionarla.
3) Pegar.
4) Hacer clic en el botón del ancla: http://www.paintshopprotutorials.co.uk/assets/images/anchor_floatin_gimps.gif
Y listo! ;)
Nota sabionda: también puedes instalar el plugin de “Pegar como nueva capa y hacer todos esos pasos en uno”: http://registry.gimp.org/node/26396
Un saludo!!
jEsuSdA 8)
— jEsuSdA 8) · 23 junio 2014, 17:44 · #
Eres un crack suleo hacer todas las tardes cosas de estas sigue asi te quiero
— borja · 22 octubre 2014, 15:19 · #
christian estas to bueno
— joel · 22 octubre 2014, 15:22 · #
hiiiii!!
— rayden · 4 marzo 2015, 11:57 · #
eres el amooooooo!!
— rayden · 4 marzo 2015, 11:59 · #