TUTORIAL GIMP: Colorear fotos antiguas en blanco y negro · 24 julio 2009, 06:31

Hoy os voy a mostrar par de sencillos sistemas para colorear fotografías en blanco y negro. Especialmente interesante para hacerlo con fotografías antiguas y conseguir un acabado retro, similar al de las peliculas antiguas coloreadas digitalmente que en alguna ocasión todos hemos visto. ;)


Colorear fotos antiguas en blanco y negro
Para este tutorial usaremos una famosa imagen de la no menos famosa película Casablanca:

PRIMER MÉTODO: COLOREAR
Lo primero que tendremos que hacer SIEMPRE es realizar una selección de la zona que queremos colorear.
En este caso, vamos a usar la HERRAMIENTA DE SELECCIÓN LIBRE (o LAZO) para realizar una selección de los labios de Ingrid Bergman.
Una vez los seleccionamos, deberemos aplicar un desenfoque en los bordes de la selección para que el acabado sera más natural y no se vean los bordes coloreados demasiado artificiales: para ello usaremos el comando SELECCIONAR > DIFUMINAR [FEATHER]
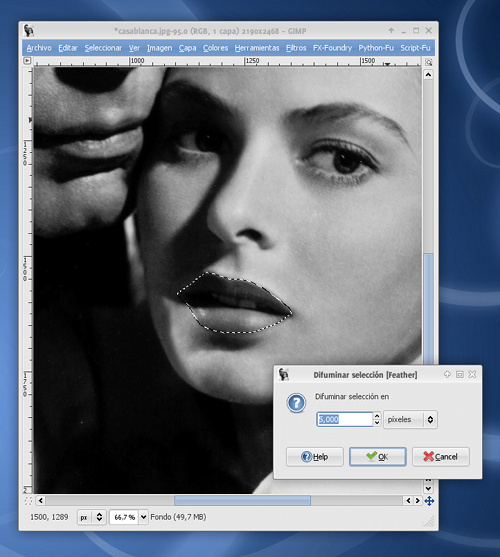
Le daremos un valor entre 5 y 20 dependiendo del tamaño de la zona seleccionada (a mayor tamaño, mayor difuminado).
Una vez tenemos preparada la selección, vamos a colorearla. Para ello usaremos el comando COLORES > COLOREAR:
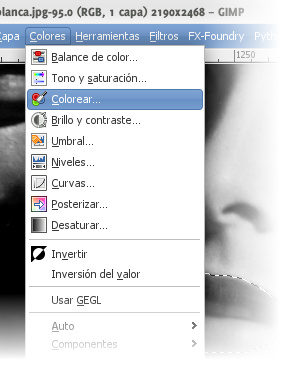
Nos aparece un cuadro de diálogo donde podemos configurar el coloreado:
- TONO: es el color que le vamos a dar (rojo, azul, verde, morado…)
- SATURACIÓN: la viveza del color (más pureza, menos…)
- LUMINOSIDAD: define la claridad u oscuridad del resultado final.
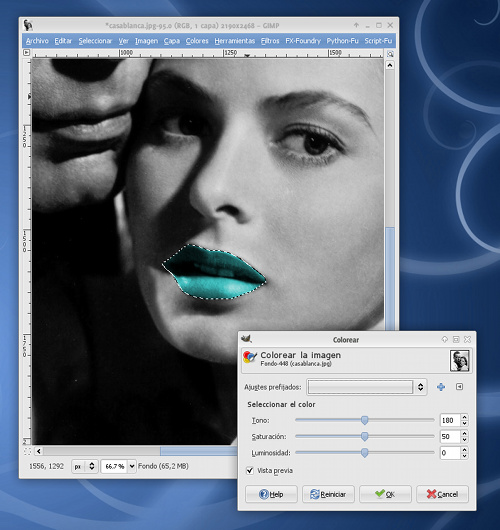
Definiremos los 3 valores hasta encontrar el acabado deseado y haremos clic en OK una vez hayamos concluido:
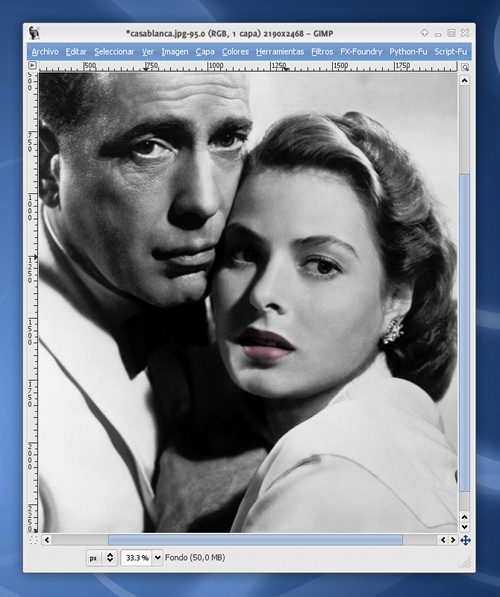
Como véis es muy sencillo este método.
La única pega que tiene es que una vez terminada la edición de la zona a colorear, no podemos regularla a posteriori… para poder tener un mayor control del coloreado, veamos otro método más complejo, pero más potente…
SEGUNDO MÉTODO: CAPAS EN MODO DE MEZCLA COLOR
En el siguiente método, comenzamos, como siempre, realizando la selección de la zona a colorear: en este caso, la cara de Humphrey Bogart
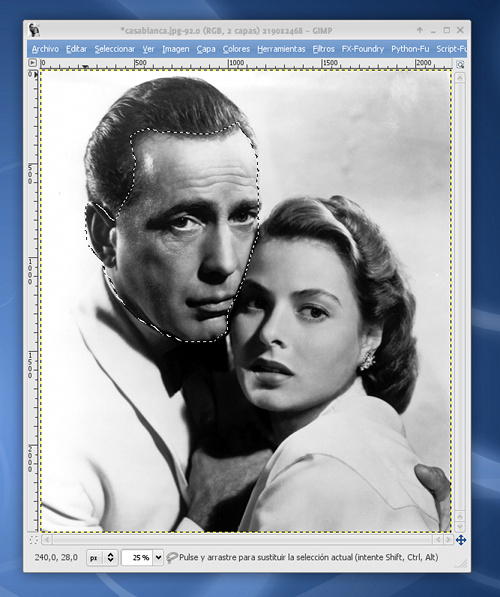
Cuando las selecciones son complejas, podemos refinarlas y ajustarlas a nuestro gusto SUMANDO y RESTANDO SELECCIONES
Para ello, podemos usar los distintos MODOS que nos ofrece la paleta de propiedades de las herramientas de selección:
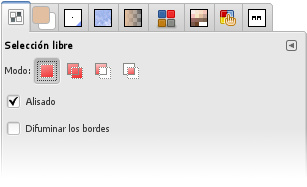
O los accesos directos:
- MAYÚSCULAS: para sumar la nueva selección a la existente.
- CONTROL: para restar la nueva selección a la existente.
Gracias a esto podemos realizar selecciones complejas de manera sencilla y rápida, añadiendo partes que se quedaron fuera de la selección que ya tenemos o extrayendo partes que no nos interesan de ella…
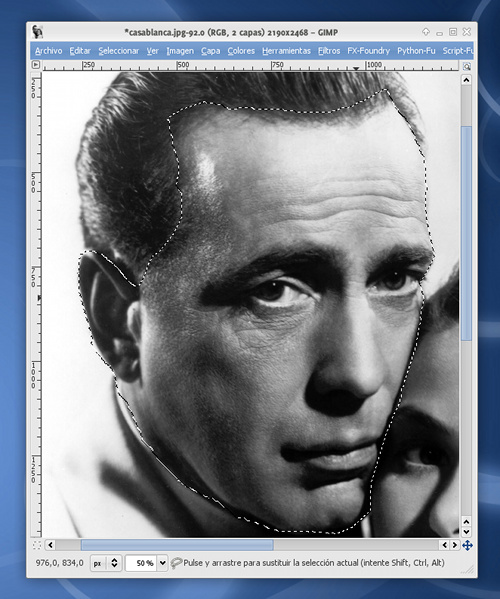
Es cuestión de paciencia y práctica hasta dominar la técnica. ;)
Una vez terminamos de definir la selección, elegiremos un color con el que queremos colorearla.
Podemos hacerlo mediante el selector de color tradicional o bien usando alguna de las muchas paletas de colores que provee Gimp o que podéis descargar desde mi proyecto PALETAS DE COLOR
En este caso yo me he decantado por elegir una paleta de color específica para tonos de piel:
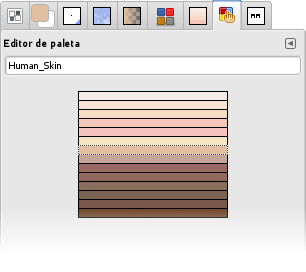
El siguiente paso será crear una nueva capa vacía y colorear la selección con el color deseado en ella:
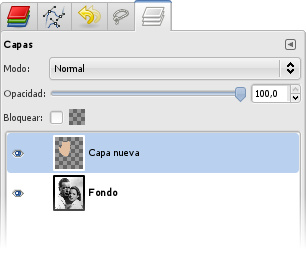
En el siguiente paso, cambiaremos el MODO DE MEZCLA de la capa de NORMAL a COLOR:
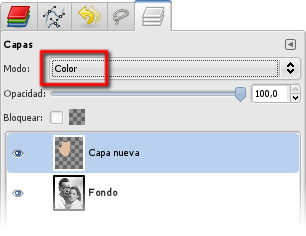
Vemos que la cara de Bogart se colorea, aunque un poco exageradamente…

La ventaja de usar capas es que ahora podemos ir a la paleta de capas, regular la OPACIDAD de la capa en cuestión…
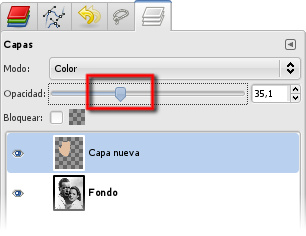
… y conseguir el resultado deseado:
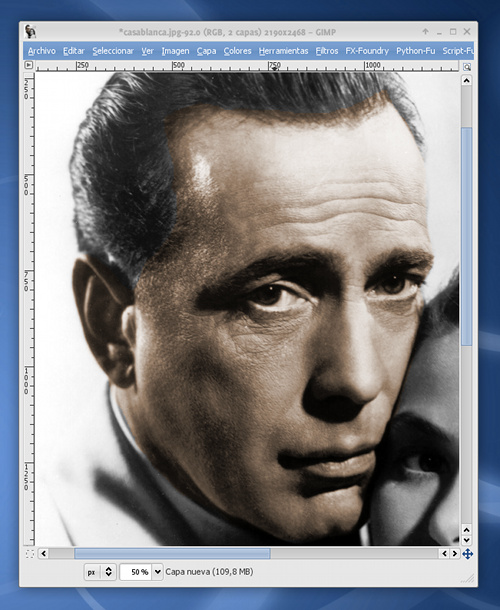
Podemos también aplicar un desenfoque (FILTROS > DESENFOQUE [BLUR] > DESENFOQUE GAUSSIANO) sobre la capa para que los bordes de la misma queden suavizados y el acabado sea más natural:
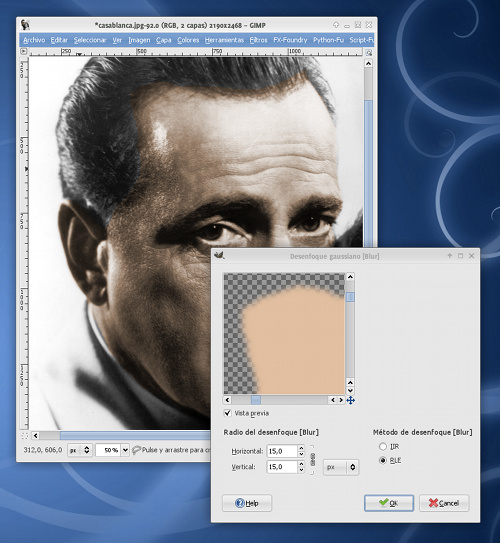
Proseguiremos con el mismo sistema (SELECCIONAR, COLOREAR, AJUSTAR sucesivamente), mezclando ambos sistemas de coloreado vistos según nos convenga:

Hasta terminar el trabajo:

Espero que os haya gustado este nuevo tutorial. Si tenéis alguna foto antigua de vuestros abuelos o padres en blanco y negro, será una buena sorpresa para ellos que les regaléis una versión coloreada hecha con Gimp. ;)
Nos vemos en el siguiente tutorial de Gimp. ;)
— jEsuSdA 8)





soy fotografa amateur.Me encantaria hacer mejores fotos en blanco y negro utilizando tus consejos
— nan · 22 junio 2009, 01:57 · #
@nan
Celebro que te gusten!
Gracias por los ánimos!
salu2 de jEsuSdA 8)
— jEsuSdA 8) · 22 junio 2009, 06:12 · #
Jesus, te pasaste con este método. Yo antes usaba el típico de las capas e ir pintando con los pinceles, pero con tu forma lo mio queda como un juego de niños.
¡Felicidades!
Saludos,
Alejandro
— Ako Harowen · 24 julio 2009, 08:25 · #
Jesu eres un crack!!
— doverman · 24 julio 2009, 09:45 · #
Una vez más gracias por tus tutoriales, me han servido mucho así como los manuales.
— groznny · 24 julio 2009, 15:37 · #
Para suavizar los bordes, ¿no sería mejor utilizar la opción “difuminar los bordes” de la herramienta de selección, en vez de andar utilizando desenfoque gaussiano?
O incluso, aprovechando el uso que has hecho de las capas, podrías haber usado la goma de borrar con opacidad reducida y un pincel difuminado para borrar de manera discreta la parte de piel que has pintado justo en la zona en la que la piel y el pelo se entremezclan. En un primer vistazo no se nota, pero revisándolo con detenimiento, descubres que tiene “pelos naranjas”.
Por lo demás, muy chulo el tutorial. Recuerdo que hace ya casi seis años (cómo pasa el tiempo) gané un concurso entre amigos aficionados al diseño gráfico coloreando esta imagen con una técnica similar, aunque más rudimentaria. Además utilicé PaintShopPro porque aún no estaba familiarizado con TheGIMP.
¿No te has planteado tú organizar un concurso, en plan casero? Una vez explicada una técnica, los usuarios deberían utilizarla, bien en una imagen facilitada por ti bien en cualquiera de su elección (en ese caso, deberían mostrar la original y la modificada). Incluso daría pie a que cada uno explicara las complicaciones con las que se ha encontrado, y cómo las ha resuelto.
— Defero · 25 julio 2009, 00:32 · #
Excelente tip muchas gracias como siempre por estos excelentes tutoriales
— Mauricio Moreira · 25 julio 2009, 05:43 · #
Muchas gracias por todo el aporte y felicitaciones por el tutorial. Digo esto porque aprender diseño grafico aqui en perú es muy caro y necesitas de los programas de Windows los cuales ya no me parecen muy atractivos.
gracias a tus tutoriales puedo retar y ser retado en materia de diseño grafico, el 95% respondo con lo que aprendo de este tu blog.
¡Viva el Software Libre! yo uso ubuntu estoy aprendiendo Debian a instalarlo y muchas mas cosas.
— joelgomez · 26 julio 2009, 18:59 · #
Hace mucho que no pasaba por aquí, muy bueno el tuto! Sdos!!!
— willowman · 26 julio 2009, 23:29 · #
Hola buen tutorial,me pregunto si pudieras hacer un tutorial sobre como hacer figuras 3D como por ejemplo un lapiz,el pinguino de linux,etc.
de ante manos gracias ;)
— NIcolas Velasquez · 28 julio 2009, 01:38 · #
Uno de estos días tengo que sacar un poco de tiempo para intentarlo.
¡Gran tutorial, si señor!
— Antonio · 28 julio 2009, 03:34 · #
@ Defero,
Todos los sistemas que comentas para difuminar el borde son válidos. Lo bueno que tiene el diseño, sobre todo con herramientas tan potentes como gimp, es que tienes mucha variedad de métodos para hacer lo mismo.
Sobre el concurso que comentas, la verdad es que me parece muy buena idea, así que lo tendré en cuenta.
@Nicocas Velasquez
Respecto a tutoriales 3D, por el momento no creo que ponga más información que la de mi sección de ebooks , puesto que mi idea es seguir profundizando aún un poco más en diseño gráfico 2D con Gimp, Inkscape y Scribus. ;)
@Todos
Muchas gracias a todos por los ánimos. ;)
Celebro que os gusten los tutoriales. :D
— jEsuSdA 8) · 28 julio 2009, 18:09 · #
Muchas gracias, me fue de gran utilidad el tutorial, sigan asi.
— vidrieria en capital federal · 29 julio 2009, 23:05 · #
Pues yo ya he pintado fotos antiguas en blanco y negro de esa manera, al final es fácil pero requiere paciencia y minuciosidad. Lo que quisiera saber es si podrías enseñar algún método para eliminar polvo y rayas de fotografías antiguas en blanco y negro para luego colorearlas…
Saludos, Jesus.
— Alyta_Romy · 3 abril 2010, 22:44 · #
@Alyta,
Efectivamente, el diseño gráfico requiere muchas veces tiempo y paciencia…
Respecto a lo que comentas, me apunto la idea para preparar un un tutorial, pero, si te interesa, el tutorial de Retoque facial profesional tiene, en su inicio, la técnica necesaria para hacer justamente eso que comentas…
Salu2 de jEsuSdA 8)
— jEsuSdA 8) · 4 abril 2010, 20:56 · #
Gracias Jesus por contestarme, ya he leído todos tus tutoriales, por cierto muy buenos y muy interesantes; pero la verdad es que necesito una herramienta más poderosa que me ayude a eliminar la mayor cantidad posible de rayas y daños de una fotografía, algo parecido al filtro de polvo y rayas, solo que no encuentro en ningun lado ese dichoso filtro…
Porfa deberas necesito tu ayuda.
Saludos.-
P.D: Es que la verdad es una foto muy viejita que ya esta bastante descolorida, y al recuperar los colores me aparecen todos las rayas y machas que la falta de color tapaba…
— Alyta_Romy · 5 abril 2010, 04:26 · #
@Alyta_Romy
Creo que no te terminó de quedar claro cómo has de proceder para restaurar esas fotografías antiguas estropeadas…
Te dejo un link en el que verás un tutorial en el que expresamente se muestra eso:
http://www.vikifloki.com/tallerdegimp/tutoriales/03_retoque_fotoantigua.pdf
Sólo tienes que seguir las indicaciones del tutorial para lograr tu objetivo.
Suerte y ánimo.
jEsuSdA 8)
— jEsuSdA 8) · 5 abril 2010, 17:56 · #
El problema es que no es una imagen en blanco y negro.
Aquí te pongo la imagen:
http://img151.imageshack.us/img151/6559/imagen20k.jpg
— Alyta_Romy · 5 abril 2010, 20:01 · #
@Alyta_Romy,
La verdad es que recuperar los colores originales de esta foto resultaría muy costoso (sobre todo si aún no estás muy ducha con Gimp).
El canal Rojo está totalmente saturado, así que, si quieres corregir algo la imagen antes de proceder a arreglar los fallos y daños, tendrás que trabajar duro con los ajustes de color, sobre todo con el canal Rojo.
A lo mejor no es mala idea pasarla a blanco y negro, ajustarle los niveles y luego arreglar los desperfectos. No recuperarías una imagen 100% original, pero sí al menos una imagen 100% correcta.
Salu2 de jEsuSdA 8)
— jEsuSdA 8) · 5 abril 2010, 20:15 · #
Gracias. uso bastante el Gimp desde hace 3 años, se que es bastante trabajo, pero es que mi padre tiene muchas fotos así, y a el le gustaría que las arreglase. ya intente lo de pasarla a blanco y negro XD parece que pensamos igual pero aun así a mi padre le gustado mas la que apenas estoy empezando tratar, lo malo es que al nivelar los canales, me empiezan a aparecer todas las manchas y rayas que tiene la foto, entonces yo quería algo similar al filtro que elimina polvo y rayas en ya sabes que famoso programa para tratar imágenes, pero no he logrado encontrar uno igual. Aquí te dejo la imagen para que veas como va: http://sphotos.ak.fbcdn.net/hphotos-ak-snc3/hs491.snc3/26852_379548717916_536852916_3838842_6149820_n.jpg
De todas formas gracias por contestar rápido a mis dudas es muy amable de tu parte.
— Alyta_Romy · 6 abril 2010, 03:15 · #
Hola de nuevo @Alyta_Romy
Creo que podrías usar el filtro:
FILTROS > DESENFOQUE > DESENFOQUE GAUSIANO SELECTIVO
para eliminar los defectos.
Si quieres, luego puedes usar el truco del Smart Sharpening para recuperar un poco de definición.
Salu2 de jEsuSdA 8)
— jEsuSdA 8) · 7 abril 2010, 18:01 · #
Gracias mil, el smart sharpening hace el trabajo de maravilla…
— Alyta_Romy · 14 mayo 2010, 21:41 · #
Hermoso! Aplausos!!!
— aZiel · 31 octubre 2010, 02:08 · #
Un agradecimiento inmenso por compartir algo de tu trabajo, y no ocultarlo como hacen algunos por estos lares. He aprendido mucho con tus tutoriales.
— Alejandro · 30 noviembre 2010, 20:37 · #
uff exelente graciasss
— camilo · 20 mayo 2011, 22:14 · #
demasiado complicado no entendî , nada, se debe aclarar que programa se està utilizando,falta mayor explicaciòn, a quien va dirigido este tutorial, principiantes o expertos
— manolo · 30 octubre 2011, 02:54 · #
@manolo,
Basta con que leas el tutorial para responder a todas tus preguntas…
Pero, eso, hay que leer antes. Aún no se ha inventado la tecnología que permita transferir la información de la pantalla a la mente humana telepáticamente. jejeje.
Salu2 de jEsuSdA 8)
— jEsuSdA 8) · 16 noviembre 2011, 23:03 · #
Pues Manolo
Vaya cosa la tuya hijo, si Clarito el titulo lo dice todo como colorear fotos antiguas con el Gimp.. y te lo pongo de nuevo Gimp. Y luego va y te pone con los pincelitos, que lo mismo da ponerlo con mazanitas y peritas, que es para nivel intermedio. Y por supuesto que si es para nivel intermedio se espera que ya conozcas la interfaz del programa y los menúes y submenúes.. Si no vas a decir nada constructivo mejor no digas nada, que se queda más que claro que en la escuela te han enseñado a leer y acá Jesusda te enseña a usar el Gimp. Pero no telepaticamente sino leyendo, nene.. Besos, y para la próxima lee entero primero antes de decir que nada esta claro.
— Alyta_Romy · 19 noviembre 2011, 17:48 · #
Muchas gracias me sirvió bastante.
Tenia unas fotos en blanco y negro para credencial y me pedían las a color para un tramite así que me ahorre tiempo y dinero quedaron como nuevas y nadie se dará cuenta muahaha :D
— Neto · 29 junio 2012, 19:38 · #
como hago para colorear mis fotos
— luna serena · 9 diciembre 2013, 06:15 · #
A mi me gusta mas usar mascaras pero la paleta de colores fue tremendamente útil. Gracias!
— danieru · 15 marzo 2014, 00:41 · #
Utilizo mucho el segundo metodo pero hay imagenes que es muy complicado usar el desenfoque para que los bordes se vean mas natural .¿que otra tecnica sugieres?
— Digitals Images · 29 junio 2014, 12:27 · #
Hola D.I.,
Pues en esos casos siempre puede ser de utilidad usar las máscaras de capa para perfilar y dejar los bordes justo como nos interese.Aquí te dejo un tutorial para el uso de las máscaras de capa, si es que no las conoces ya. ;)
http://www.jesusda.com/blog/index.php?id=356
Un saludo y gracias por tu comentario.
— jEsuSdA 8) · 8 julio 2014, 18:26 · #
Hola, me podrias ayudar? estoy haciendo una imagen a partir de dos fotos. Para esta imagen, uso partes del cuerpo de una persona, y partes del cuerpo de la misma persona pero de fotos distintas. No me está quedando bien el tema de los colores de piel, en una foto pareciera que se la sacó con más luz y me quedan distintos tonos de piel.
Un metodo que me ayudo un poco a nivelar estos tonos fue:
Colores> Mapa> Colorear desde muestra.
Quisiera saber si tenes algun metodo mas sencillo o te puedo enviar mi proyecto por email para que lo veas. (hay que tener en cuenta que la luz de ambas fotos parece distinta)
Gracias
— Juan Cortez · 13 octubre 2014, 01:08 · #
Hola Juan,
Pues, por lo que me comentas, no te queda otra que jugar con los ajustes de color (menú COLOR) de cada zona para lograr que el color sea lo más parecido posible.
También puedes usar la herramienta de saneado (tritas) que hace un clonado de zonas manteniendo el color, lo que te puede resultar de utilidad en algunas zonas de tu montaje.
Un saludo y mucha suerte!
jEsuSdA 8)
— jEsuSdA 8) · 13 octubre 2014, 20:21 · #
Oye gracias x tu tutorial m cago en la leche eres Dios pa mi ermano t kiero muxo ahora boi a colorear ffootod de mi abuelo k se murió ace un año
— Juan José · 2 marzo 2018, 19:02 · #