TUTORIAL GIMP: Efecto Obama (Obamizar una foto) · 12 junio 2009, 14:44

El tutorial que os presento hoy es uno de mis favoritos y uno del que, confieso, más he tenido que esforzarme en conseguir.
La idea es conseguir el efecto Obama, el famoso póster a 4 colores de la candidatura a la presidencia de los Estados Unidos, a partir de cualquier retrato, de un modo sencillo y en pasos simples, gracias a Gimp. ;)


Cómo “Obamizar” un retrato: el efecto Obama
Para este tutorial usaremos la imagen titulada “Custo LA 19”, original de Vincent Boiteau:
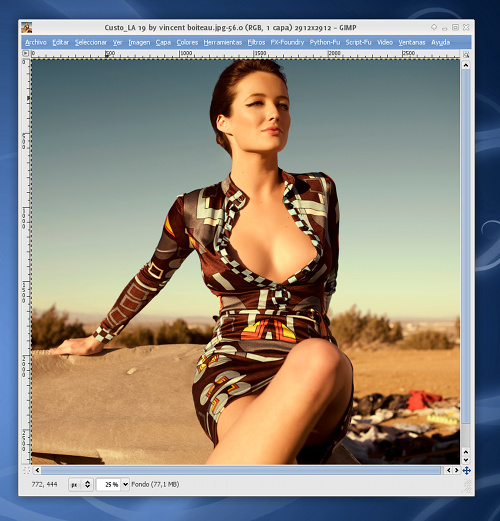
Es una lástima que tengamos que prescindir del cuerpo de esta joven para el tutorial, pero las circunstancias nos lo exigen, así que tendremos que recortar sólo la parte de la cara :
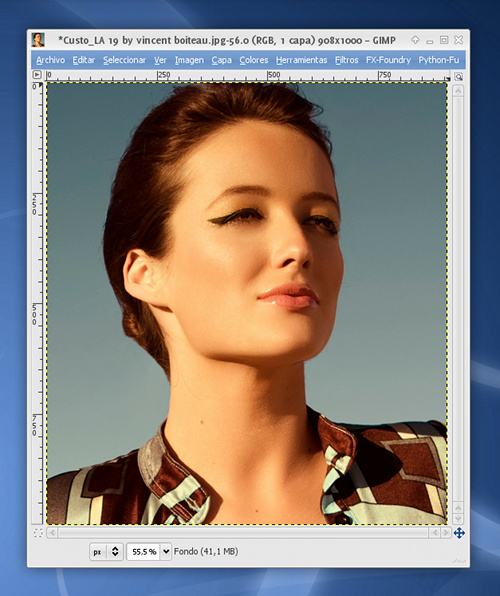
Una vez tenemos sólo el primer plano, realizaremos una selección desestimando el fondo.
Podemos usar el lazo, la varita mágica y las Tijeras Inteligentes:
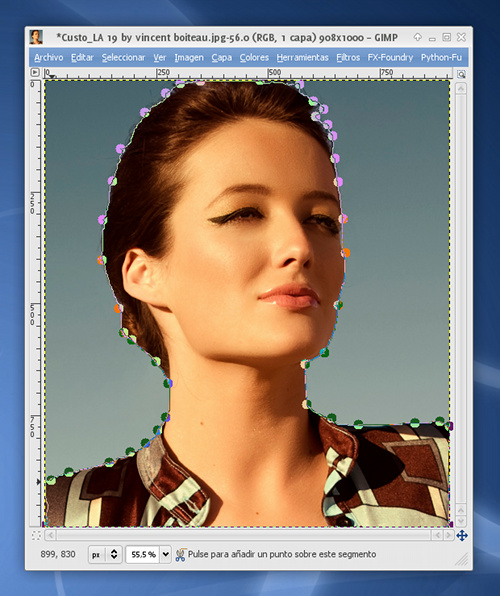
Copiamos la selección y la pegamos como imagen nueva:
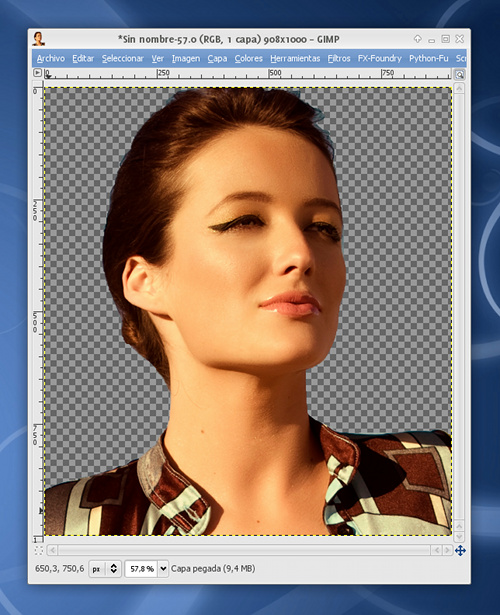
Vemos que queda el fondo totalmente transparente. Justo como queríamos. ;)
Ahora vamos a convertir a blanco y negro la fotografía.
Yo me he decantado por el mezclador de canales esta vez, pero vosotros podéis usar alguno de los métodos que ya hemos visto aquí en otros tutoriales:
- Convertir una Imagen a Blanco y Negro I
- Convertir una Imagen a Blanco y Negro II
- Convertir una Imagen a Blanco y Negro III
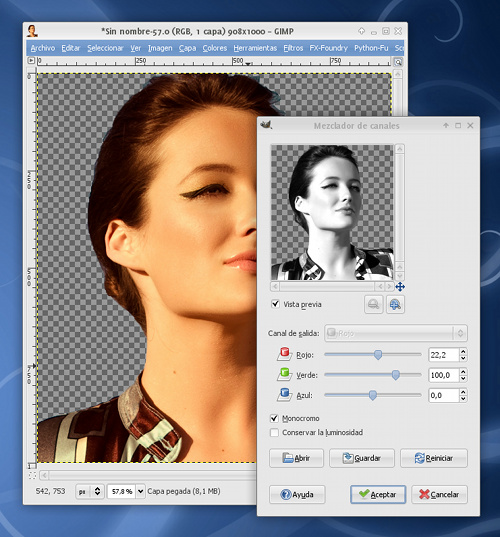
El resultado es satisfactorio:
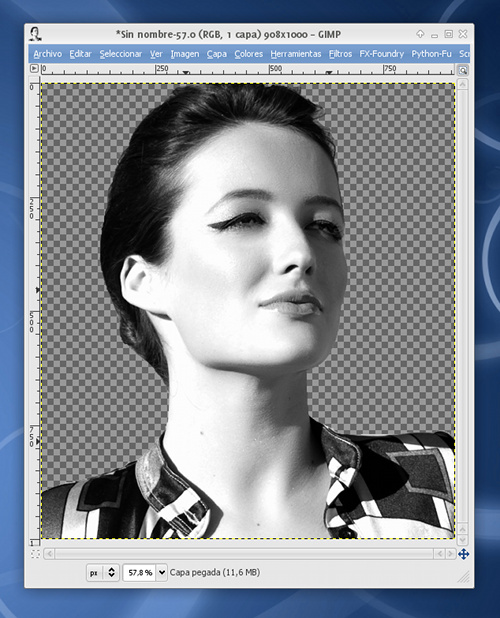
Ahora viene la parte mágica: empelaremos la herramienta POSTERIZAR (COLORES > POSTERIZAR) para reducir los colores de la imagen.
Recordad que los niveles de posterización deben ser 5:
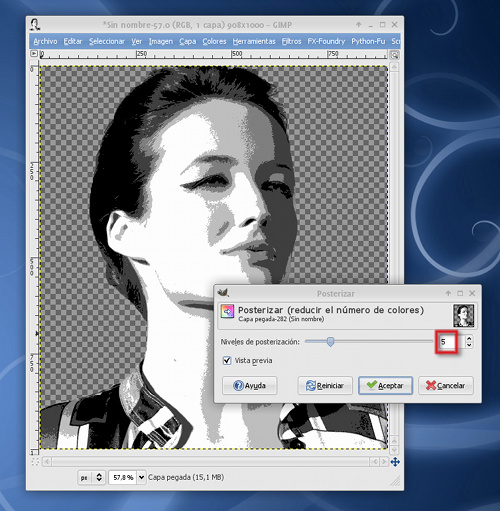
La imagen resultante es una combinación de 5 manchas de diferente tonalidad.
Observad que en la conversión han aparecido muchos puntos en las fronteras de cada mancha. Para proseguir, deberemos limpiar esas zonas, de forma que las manchas queden compactas, uniformes y sin “ruido” extra.
Primera Limpieza:
Selecciona con la herramienta de SELECCIÓN POR COLOR (HERRAMIENTAS > HERRAMIENTAS DE SELECCIÓN > SELECCIÓN POR COLOR) una mancha de un color.
Expande la selección realizada 1 píxel (SELECCIONAR > AGRANDAR):
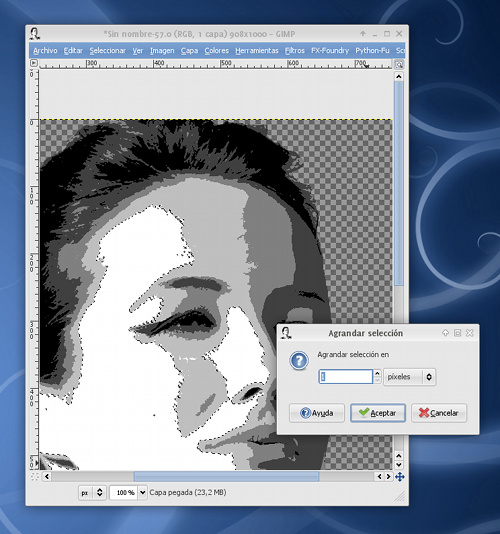
Y pinta con el bote de pintura la nueva selección del mismo color que el que tenía.
Repite el mismo proceso con las otras 4 manchas y eliminarás así la mayoría de píxeles sueltos.
Segunda Limpieza:
Ahora no nos queda otra que eliminar los píxeles y bordes irregulares a mano con el pincel.
Selecciona un pincel de punta dura:
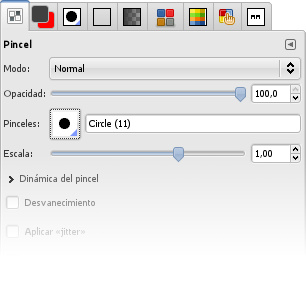
Y ve poco a poco perfilando los bordes y borrando aquellos píxeles sueltos que veas:
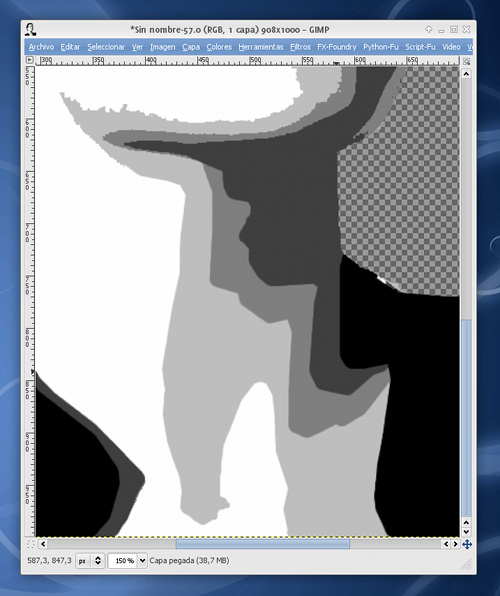
Fijáos, en la imagen superior, en la diferencia que hay entre el mentón (aún sin limpiar) y el cuello (ya repasado con el pincel).
Coloreado:
Concluida la limpieza ya tenemos nuestra imagen totalmente lista para ser coloreada:
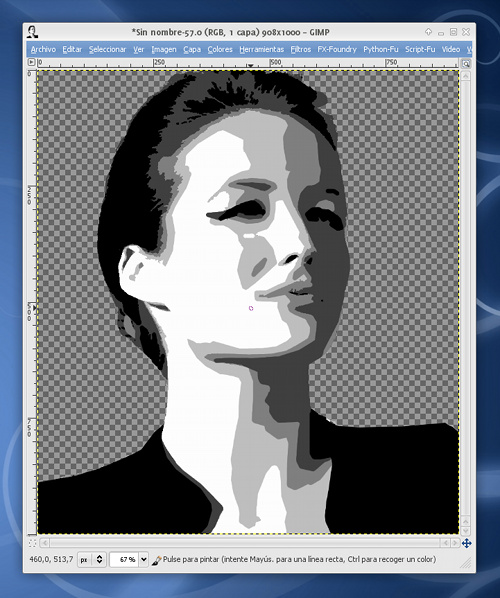
Con la herramienta de SELECCIÓN POR COLOR hacemos clic en la mancha de color negro y la coloreamos con EL BOTE DE PINTURA de color rojo (#D61920).
Procederemos de igual modo con la mancha gris más oscura, coloreándola de color azul oscuro (#00304B), y la siguiente mancha de color gris, empleando el color azul claro (#70959E).
Nos dejamos la zona de color gris claro sin tocar, y así queda:
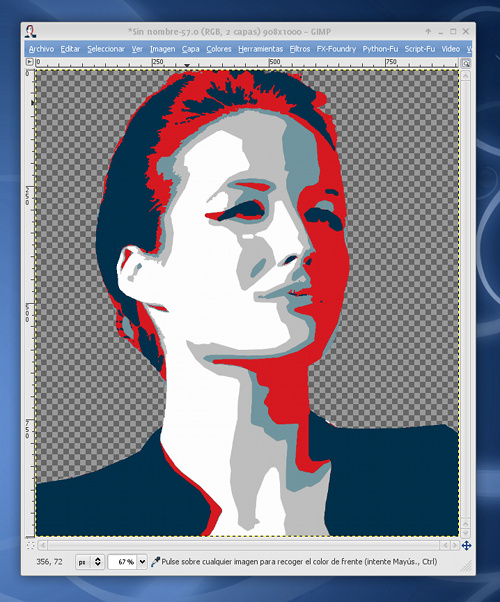
Para rellenar la zona de gris claro, vamos a crear un patrón de relleno.
Para ello, creamos una nueva imagen (una de 10×10 píxeles servirá):
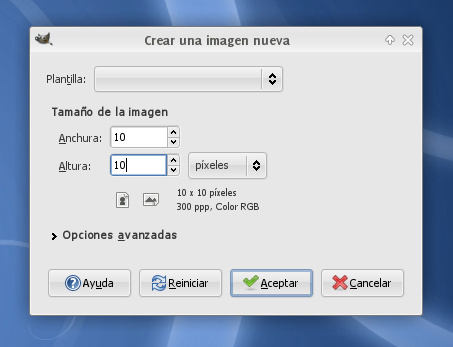
La coloreamos de color amarillo huevo (#FAE3A5) y creamos 3 selecciones rectangulares de 2 píxeles de altura, separadas por 2 píxeles cada una, que colorearemos de azul claro (#70959E):
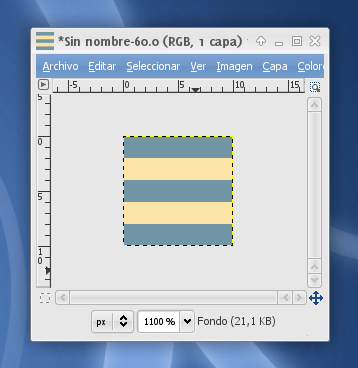
Seleccionamos sólo las 2 ó 4 primeras franjas y las copiamos:
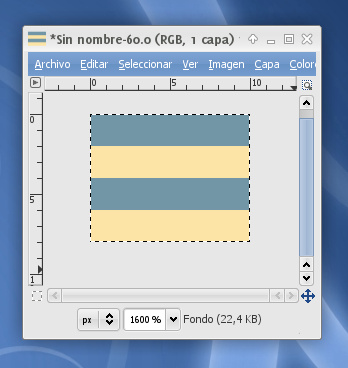
Seleccionamos la herramienta del bote de pintura y en la paleta de configuración marcamos
- Relleno con patrón
- Patrón de portapapeles (aparecerá por defecto)
- Rellenar la selección completamente
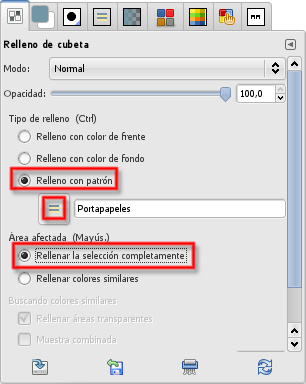
Ahora volvemos a la imagen a obamizar, seleccionamos con la herramienta de SELECCIÓN POR COLOR la mancha gris clara y la coloreamos con el patrón que acabamos de configurar con el BOTE DE PINTURA:
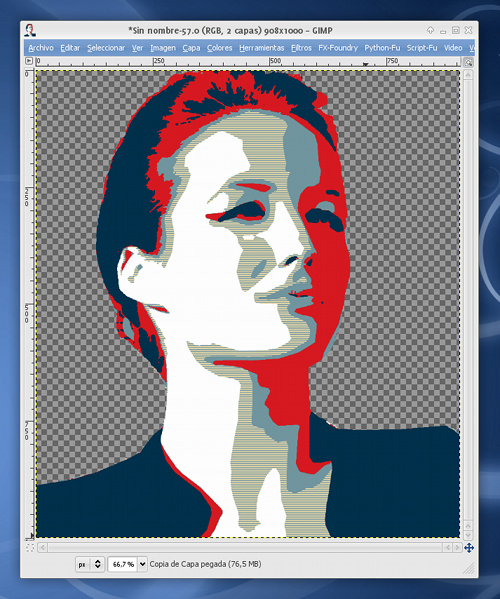
Nos queda por colorear la mancha de color blanco.
Procederemos con la herramienta de SELECCIÓN POR COLOR y el BOTE DE PINTURA en modo habitual para colorearla de amarillo huevo (#FAE3A5):
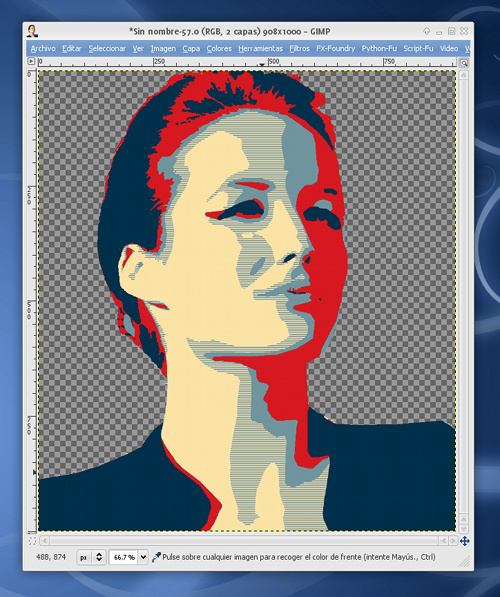
Ya sólo queda añadir una nueva capa y colorearla mitad de rojo, mitad de azul claro:
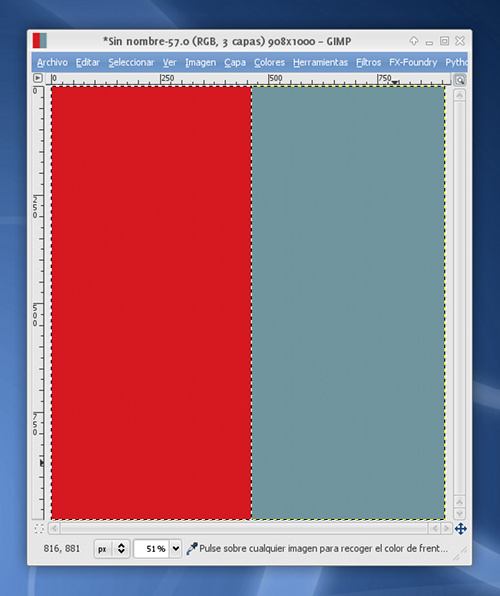
La colocamos debajo del retrato y añadimos algunos detalles al gusto del consumidor…
¡Ya tenemos nuestro póster OBAMIZADO!:

¡Realmente genial! ¡Uno de mis trucos favoritos, sin duda!
Espero que os haya gustado tanto como a mi. ;)
Nos vemos en el próximo tutorial de Gimp ;)
— jEsuSdA 8)





Muy bueno el tutorial, aunque… quizás me quede con la primera foto XD
— Guillem · 12 junio 2009, 18:23 · #
Que hermosa mujer! el tuto también! Thanks!
— willowman · 14 junio 2009, 00:52 · #
Ademas, para entusiastas aprendices de grafica digital como yo, te muestra una serie de variantes que puedes hacer…
Saludos desde Chile
— Alepando · 15 junio 2009, 03:21 · #
impresionante, en hora buena
— heoft · 15 junio 2009, 19:43 · #
GENIO!! Muy pero muy buenos tutoriales!! Ahora por fin podré sacarle el jugo al GIMP!! Muchas gracias man!! Saludos!! XD
— rafeviper · 17 marzo 2010, 05:13 · #
Hola.. he estado siguiendo tus tutoriales e incluso me lance a hacer cosas nuevas, estaba usando desde hace tiempo el GIMP 2.6, asi q me descargue una version mas avanzada: GIMP 2.6.9 y….ahi se rompio la magia…no me funciona nada, faltan drivers y procedimientos por todas partes. El sistema operatico de mi PC es Windows XP y no me habia dado ningun problema con la version anterior. Disculpa por la pregunta, pero como conocedor en profundidad del sistema, tienes alguna pista de donde puede estar el fallo???
Saludos, muchas gracias ¡¡¡¡
Bruno
— Bruno · 2 julio 2010, 00:03 · #
Hola @Bruno,
La versión 2.6.9 se supone que es una versión con bugs corregidos, sin que lleve nada nuevo respecto a las anteriores.
Si al instalarla no te funciona, tal vez el instalador esté estropeado o se hayan perdido los archivos de configuración durante la actualización.
Puedes probar a desinstalar y reinstalar una versión anterior, pej. la 2.6.8.
Asegúrate de bajar el nuevo instalador de la web oficial: www.gimp.org
Suerte y ánimo.
Salu2 de jEsuSdA 8)
— jEsuSdA 8) · 2 julio 2010, 06:27 · #
Gracias…¡¡¡¡
He vuelto a la versión inicial 2.6 y poco a poco ire cambiando. Me lio bastante con incorporar nuevos scripts como el Reshyntesizer… pero todo se andara….
Gracias de nuevo..¡¡¡
— Bruno · 2 julio 2010, 15:09 · #
¡Hola JEsúSdA!
Soy docente de Primaria y me acerco al Gimp y al InKscape principalmente para uso didáctico en la escuela.
Desearía saber cómo se llama el efecto que le has aplicado a la foto que usas para presentarte en este sitio, en la página “Quién soy” : http://www.jesusda.com/me/
También quisiera comentarte que sería interesante disponer de un tutorial para poder lograrlo con tu orientación.
¡Gracias por compartir tus conocimientos y, cordiales saludos!
— Amanda · 31 octubre 2010, 23:56 · #
Hola Amanda,
La imagen que hay en la sección “Quién soy” no es ningún tipo de efecto.
Es una ilustración hecha desde cero con Inkscape. ;)
Salu2 de jEsuSdA 8)
— jEsuSdA 8) · 1 noviembre 2010, 19:21 · #
¡Gracias jEsuSdA por tu pronta respuesta!
Saludos nuevamente
— Amanda · 6 noviembre 2010, 22:17 · #
Gracias por el tutorial, pero, te puedo sugerir que en lugar de hacer dos limpiezas, después de pasterizar la foto, solo apliques el filtro de oleo. funciona igual el efecto y hasta puede llegar a ser mas natural.
— Brandon · 25 mayo 2011, 02:44 · #
Interesante sugerencia @Brando, en cuanto pueda la pruebo.
Salu2 de jEsuSdA 8)
— jEsuSdA 8) · 3 junio 2011, 12:46 · #
oye una pregunta: que fuente has utilizado para el texto? he estado probando con algunas pero no encuentro cual es…
por cierto, magníficos todos tus tutoriales.
— Noel · 25 agosto 2011, 12:57 · #
Excelente tutorial! muchisimas gracias por este aporte, saludos desde Guatemala.
— JoseLuis · 2 agosto 2014, 04:05 · #
La coloreamos de color amarillo huevo (#FAE3A5) y creamos 3 selecciones rectangulares de 2 píxeles de altura, separadas por 2 píxeles cada una, que colorearemos de azul claro (#70959E):
COMO MIERDA CREO LAS 3 SELECCIONES RECTANGULARES DE 2 PIXELES DE ALTURA???
— santiago · 30 noviembre 2014, 17:56 · #
Hola Santiago,
Una vez eliges la herramienta de “selección rectangular”, en la paleta de opciones, puedes indicarle manualmente el tamaño de ésta en píxeles. ;)
Puedes ver mas información aquí:
http://docs.gimp.org/es/gimp-tool-rect-select.html
Un saludo!!!
— jEsuSdA 8) · 30 noviembre 2014, 18:12 · #
hola!!!!
soy estudiante de bachiller y me alegra este blog. Gracias por la información.
— Bunypao · 26 enero 2015, 12:03 · #
hola soy estudiante de bachiller y me ha gustado mucho el tutorial.
— CONIPETA · 26 enero 2015, 12:04 · #
Hola!!! me gustaria saber que version de gimp tiene este efecto, porque en la version 2.8 no esta. Muchisimas gracias
— mamubel · 28 septiembre 2016, 20:47 · #
Hola, Mamubel.
En realidad no es ningún efecto. Sino una serie de pasos que debes seguir para hacerlo.
Tienes un efecto parecido con el filtro GMIC, pero el filtro GMIC tienes que instalarlo tú, porque no viene instalado por defecto con Gimp.
Salu2 de jEsuSdA 8)
— jEsuSdA 8) · 13 octubre 2016, 18:50 · #
Te voy a copiar los tutoriales en Yotube y asi sacarme un parner extra.
— AlPhAsNiPeR · 16 enero 2017, 09:17 · #