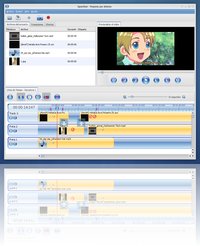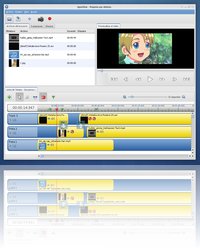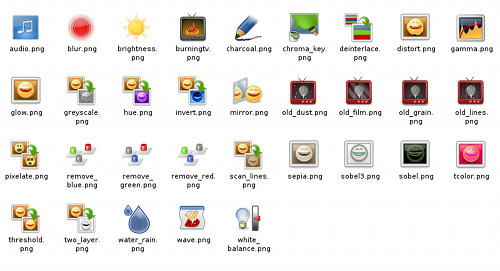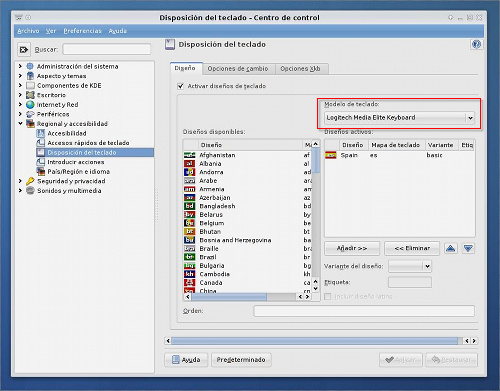Conferencia "Diseño Web con GNU/Linux" en los Días CALDUM 2009 · 14 diciembre 2009, 19:19

Ya están aquí los vídeos de mi charla en los Días Caldum sobre Diseño Web con GNU/Linux. Aquí os la dejo para que la veáis y, por qué no, os riáis un poco de mí. ;)
- Vídeo charla Desarrollo Web con Software Libre
- Vídeo turno de preguntas Desarrollo Web con Software Libre
Y tal y como os prometí en su momento , aquí os dejo el material de la conferencia sobre Diseño Web con GNU/Linux
La charla está enmcarcada dentro de los Días Caldum .
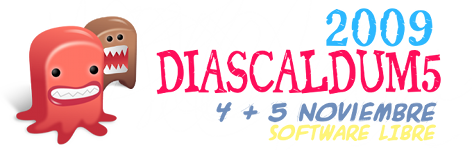
Tuvo lugar el día 4 de Noviembre, a las 13:00, en la Facultad de Informática de la Universidad de Murcia.
- Desarrollo y Diseño Web con GNU/Linux
- Días Caldum 2009
- Ponencias, Charlas y talleres
- *Ver todas las charlas de los días Caldum, a través de internet
— jEsuSdA 8)
Comentarios [6]
HOWTO: Cómo insertar una imagen en un MP3 · 28 octubre 2009, 01:33

Hoy os voy a mostrar un sencillo tutorial que nos va a permitir añadir imagenes a nuestros MP3.
Esto va a permitir que se muestre la carátula del disco al reproducir el MP3 en reproductores MP4, iPod’s, y reproductores de escritorio que soporten esta funcionalidad.
También será de interés para aquellos Podcasters que deseen incluir en sus MP3 el logo del PODCAST.
Partiremos de un archivo MP3 y una imagen JPG con la carátula o logo que queremos incrustar en el mp3.
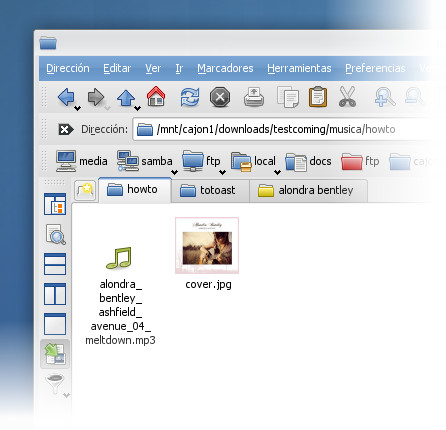
Como vemos, el MP3 es un tema de la murciana Alondra Bentley y la carátula es la de su primer disco Ashfield Avenue (que no se a qué estáis esperando para escucharlo):
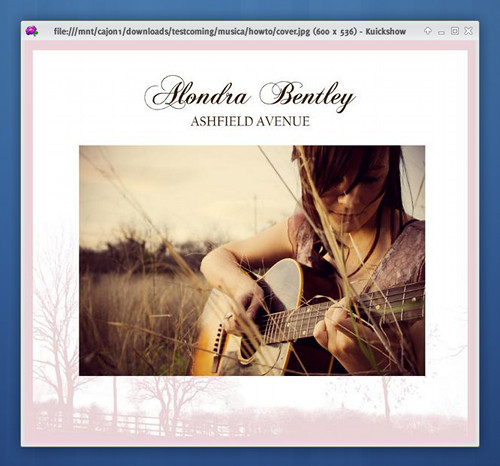
Abriremos el MP3 con el programa de edición de etiquetas KID3 (que podréis instalar fácilmente con apt-get).
Comprobaremos que nos aparecen las etiquetas del MP3 listas para editar. Lo que haremos será AÑADIR una nueva etiqueta:
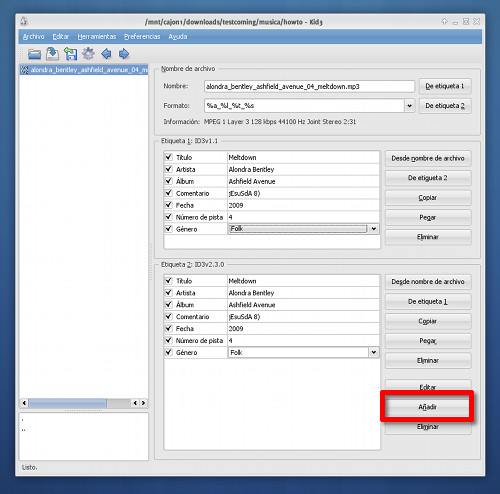
Hay bastantes tipos de etiquetas que se pueden añadir, aparte de las típicas. La que nos interesa a nosotros es la de IMAGEN:
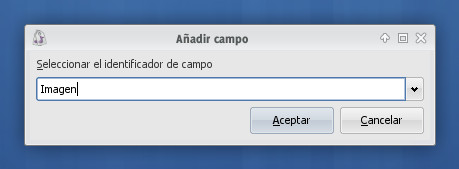
Nos aparece entonces una ventana donde podemos configurar los valores de la nueva etiqueta.
Dejaremos todo tal cual está y sólo modificaremos Tipo de Dibujo: Donde seleccionaremos el tipo de imagen que vamos a insertar (portada frontal, portada trasera, etc.)
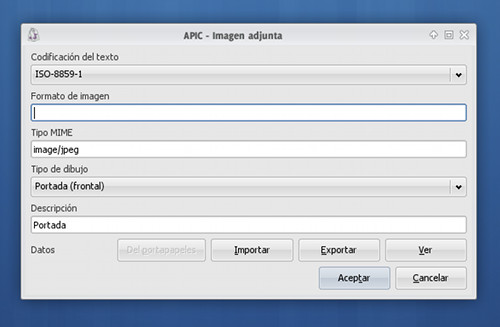
Clicaremos en el botón IMPORTAR y seleccionaremos la imagen JPG que queremos insertar en el MP3:
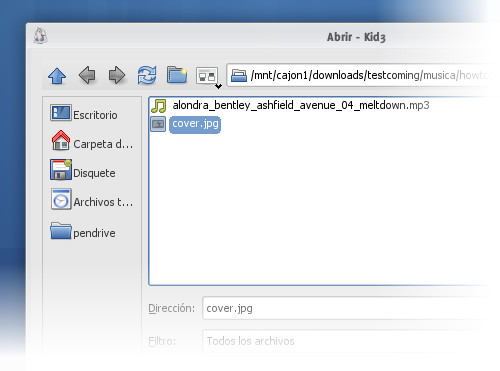
Y por último, no debemos olvidar GUARDAR los cambios hechos en el MP3.
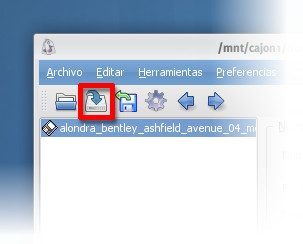
Parece que no ocurre nada, pero la próxima vez que se reproduzca el MP3, aparecerá la carátula del disco, el logo de nuestro podcast o la imagen que hayamos insertado. ;)
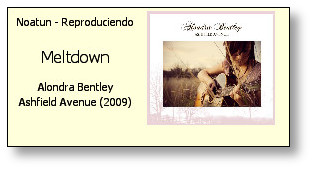
Espero que os haya sido útil.
Más información:
— jEsuSdA 8)
Comentarios [8]
El software libre en la empresa · 22 octubre 2009, 02:14

Hoy os traigo un vídeo interesante sobre la implantación del Software libre en la empresa:
“El software libre no sólo está presente en los ordenadores personales. Cada vez más empresas utilizan soluciones libres para responder a necesidades muy variadas. Danobat, un importante grupo empresarial con sede en Elgoibar, dedicada a la máquina-herramienta, han hecho una apuesta decidida por el software libre”
Ya sabéis que yo ya realizo todo mi trabajo íntegramente sobre linux con software libre.
También instalamos hace tiempo varios servidores de archivos sobre Linux con eBox y estamos a punto de explotar en producción una intranet con eGroupware para la organización interna de la empresa (agenda, contactos, tareas, proyectos, etc.)…
Salvo casos muy concretos, creo que sería posible una migración de casi todos los equipos de escritorio a Linux (de hecho, aunque sea sobre Windows, se usa Thunderbird , Firefox, ClamWin, 7zip, Gimp, Infrarecorder …).
Así que estoy convencido de que el Software Libre está preparado para su uso empresarial desde hace tiempo.
¿Vosotros qué pensáis?, ¿Tenéis experiencia en el uso de software libre y linux en vuestra empresa o en alguna empresa conocida?
Visto en Guipuzkoa TV
— jEsuSdA 8)
Comentarios [8]
OpenShot: Edición de vídeo fácil y potente con Linux (Tema Tango Pasodoble Incluido) · 20 octubre 2009, 07:42

[ACTUALIZADO: 20/10/2009]
“Tengo una simple misión: Crear un editor de Vídeo no lineal y libre para Linux.Muchos lo han intentado antes que yo y han fracasado, pero por alguna razón me siento obligado a intentarlo por mi mismo. […]
Será un viaje peligroso, y tal vez no regrese vivo. ¡Agárrate fuerte, y disfruta del paseo!
Por cierto, voy a llamar a este proyecto OpenShot Video Editor!”
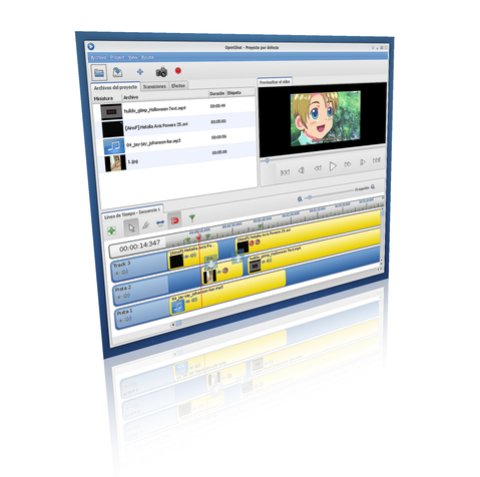
Así reza el mensaje de bienvenida de la web de OPENSHOT , un reciente descubrimiento que está llamando mucho la atención en el mundo del software libre y que está haciendo las delicias de más de uno, entre los que me incluyo.
OpenShot es un programa libre de edición de vídeo no-lineal.
Parecería que eso no es gran cosa, puesto que hay grandes aplicaciones de vídeo muy conocidas como KINO, KDENLIVE , OPEN MOVIE EDITOR. …, y por supuesto, CINELERRA, todo un editor de vídeo profesional, usado hasta en el mismísimo HOLLYWOOD, o BLENDER, que pese a ser una aplicación reconocida en el diseño 3D, encierra un potente editor de vídeo en su interior.
Sin embargo, como rezaba el mensaje que encabeza este post, muchos de ellos han fracasado: algunos llevan años sin actualizarse, otros son altamente inestables, los menos funcionan bien, pero requieren de un aprendizaje complejo para su manejo, otros (como DIVA), aunque prometedores en sus inicios, acabaron durmiendo el sueño de los justos…
OpenShot Video Editor tiene algo que lo hace especial y que uno descubre rápidamente la primera vez que lo ejecuta… es un editor de vídeo diferente…
Algunas características que destacaría de OpenShot:
- Funciona (que es más de lo que hacen otros)
- Es sencillo
- Es cómodo
- Es fácil de usar y de entender
- Es fácil de instalar
- Es rápido y hace bien lo que se espera que haga
Y, desde luego, posee una larga lista de características técnicas .
En definitiva, OpenShot es un editor de vídeo que no puede faltar en vuestro escritorio. ;)
Me gusta tanto OpenShot, y tengo tantas esperanzas depositadas en él, que no he dudado en ponerme manos a la obra para Tango-izarlo y crear un tema nuevo al estilo Tango Pasodoble para él. ;)
Aquí podéis ver el ANTES (con el tema original) y el DESPUÉS (con el tema que he creado):
También he creado los gráficos representativos de los efectos de los que dispone OpenShot en su versión actual, ayudado en parte por el trabajo del proyecto Tangolerra (que trata de mejorar la apariencia de Cinelerra en base a los iconos Tango):
Aquí podéis descargar el nuevo tema Tango Pasodoble para OpenShot:
Sólo tenéis que descargar, descomprimir y ejecutar como root el script de instalación. ;)
Espero que os guste el tema tanto como el propio Openshot. ;)
Más información:
- OpenShot Video Editor
- Instalar OpenShot Video Editor
- Editores de vídeo para Linux
- Autoría de DVD en GNU/Linux
- Más temas e iconos al estilo Tango Pasodoble
— jEsuSdA 8)
Comentarios [13]
Conferencia "Diseño Web con GNU/Linux" en los Días CALDUM 2009 · 14 octubre 2009, 14:34

¡Los días CALDUM 2009 ya están aquí!
Días Caldum es una reunión de personas interesadas en el software libre y sus aplicaciones. La principal idea es ayudar a los que buscan conocimiento: programas, conceptos, modos de trabajo, …
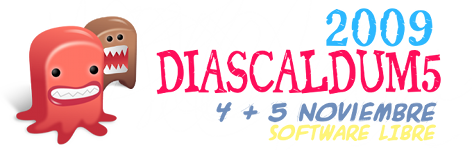
Tendrá lugar los días 4 y 5 de Noviembre, en la Facultad de Informática de la Universidad de Murcia.
El día 4, a las 13:00, estaré allí impartiendo una charla sobre Desarrollo y Diseño Web con GNU/Linux a la que espero que asistáis si estáis cerca. ;)
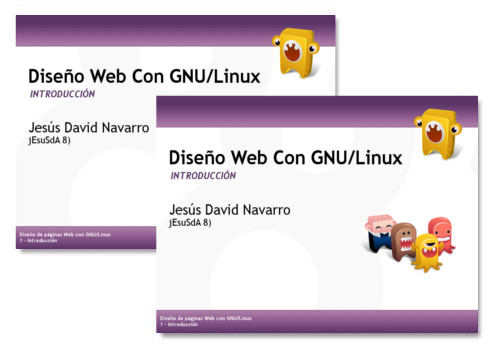
Si no podéis ir, no preocuparos, podréis ver todas las charlas vía Internet, ya que serán retransmitidas en directo .
Ya os enlazaré el material de la charla por si os interesa echarle un vistazo. ;)

- Días Caldum 2009
- Ponencias, Charlas y talleres
- Ver en directo, a través de internet, las charlas de los días Caldum
— jEsuSdA 8)
Comentarios [14]
HOWTO: Convertir un PDF a Flash para incrustarlo en una web · 7 agosto 2009, 02:52
El otro día me pasé investigando varias horas tratando de conseguir un sistema capaz de poder incrustar archivos PDF en una web mediante un sistema de visión directa (algo parecido a Scribd).

Al final lo conseguí :D y aquí os explico Cómo podéis convertir un archivo pdf a swf (flash) para incrustarlo en una web:
En primer lugar tendremos que instalar las herramientas swftools vía apt-get.
# apt-get install swftools
La versión recomendada es la última en este momento, la 0.9.x o superior.
En Debian aún está la versión anterior, así que podéis descargar el paquete .deb de swftools actualizado de los repositorios de Ubuntu.
# dpkg -i swftools_0.9.*.deb
Ahora vamos a la carpeta donde tengamos el documento y convertimos el pdf a flash (swf):
# pdf2swf -o documento.swf documento.pdf
Con esto hemos conseguido convertir el documento a formato flash, pero si lo incrustáramos directamente en la web, no podríamos navegar entre las páginas, hacer zoom, y otras cosas que con un visor de pdf normal son habituales.
Para ello, debemos incrustar el pdf convertido a flash en un visor flash que añada estas funcionalidades.
La manera más sencilla es usar rfxview.swf :
# pdf2swf -B rfxview.swf -o documento.swf documento.pdf
Podéis descargar rfxview.swf desde aquí.
E incluso podéis descargar el código fuente de rfxview para editarlo a vuestro antojo y cambiar los colores, quitar y añadir botones, etc. y generar el swf:
# swfc rfxview.sc
Ahora sólo queda insertar el pdf convertido a flash en la web, para ello usaremos el siguiente código:
<object type="application/x-shockwave-flash" data="documento.swf" width="500" height="415" >
<param name="movie" value="documento.swf" />
<p>
Aquí debemos colocar un contenido alternativo para aquellos que no disponen de flash, pej. un link al pdf original.
</p>
</object>
Y quedaría tal que así:
ACTUALIZACIÓN: Otra forma de incrustar un pdf usando los servicios de Google:
Existe un servicio de Google que nos permite incrustar el fichero PDF en la pagina para su visualización.
Sólo deberemos usar este código HTML:
<iframe src="http://docs.google.com/gview?url=http://PDF&embedded=true" style="width:600px; height:500px;" frameborder="0"></iframe>
Sustituyendo la variable “url=http://PDF” por la ruta hasta el correspondiente PDF que queremos cargar.
Más información:
Archivos:
— jEsuSdA 8)
Comentarios [18]
HOWTO: Instalar Gwibber en Debian · 21 mayo 2009, 16:30

Seguro que muchos de vosotros conocéis dos clientes de microblogging famosos en entornos libres y que yo ya venía usando desde hacía tiempo:
Ambos son sencillos, funcionan bien y realmente hacen lo que se espera que haga un cliente de este tipo de redes sociales, pero ambos fallan en lo mismo: sólo funcionan para TWITTER .
Si, como yo, hace tiempo que también usas IDENTI.CA (que es mucho más libre que twitter), entonces habrás buscado un cliente que te permita acceder a esta red libre de microblogging… seguramente con poca fortuna…
Pero todo eso acabó cuando salió a la luz GWIBBER , que no sólo permite conectarse a Twitter, sino también a Identi.ca, Facebook, Flickr, Laconi.ca, y unas cuantas más.
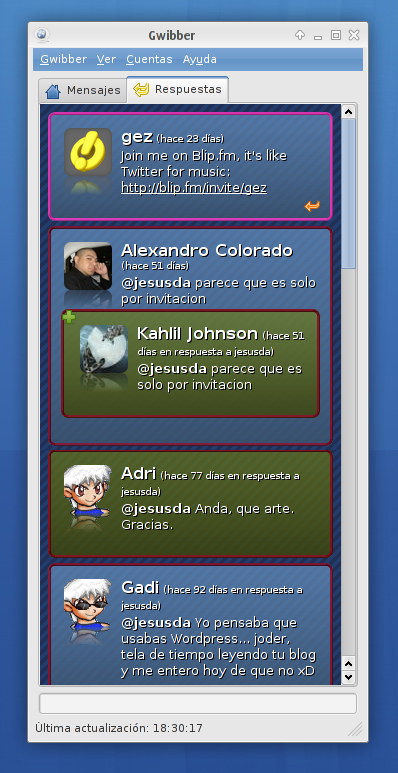
El programa es una auténtica virguería y funciona muy bien, pero no está aún en los repositorios oficiales de Debian .
Mientras llega ese momento, podéis instalar Gwibber en Debian con unos sencillos pasos que, a continuación, os dicto:
1º) Instalamos Bazaar (como root):
# apt-get install bzr
2º) Nos bajamos los fuentes de gwibber:
# bzr branch lp:gwibber
3º) Mientras se descarga gwibber, como root, instalamos una serie de paquetes y dependencias que son necesarios:
# apt-get install python python-dbus python-gtk2 python-gconf python-notify python-simplejson python-egenix-mxdatetime python-distutils-extra python-feedparser python-pycurl libcurl3 libcurl3-gnutls python-distutils-extra python-xdg
4º) Nos falta el paquete de WebKit para python. Lo descargamos:
Si usas una distro i386 (32 bits):
# wget http://mirrors.kernel.org/debian/pool/main/p/pywebkitgtk/python-webkit_1.0.2-1_i386.deb
Si usas una distro amd64 (64bits):
# wget http://ftp.mx.debian.org/debian/pool/main/p/pywebkitgtk/python-webkit_1.0.2-1_amd64.deb
Si usas otro sistema, descarga el paquete .deb desde aquí:
http://packages.debian.org/squeeze/python-webkit
5º) Instalamos python-webkit (como root):
# dpkg -i python-webkit*.deb
# apt-get -f install
6º) Instalamos Gwibber:
Una vez que terminó el paso 2, accedemos al directorio con los fuentes y lo instalamos como root:
# cd gwibber
# python setup.py install
¡Ya está! ¡Sólo tenemos que ejecutar Gwibber y configurarlo! ;)
Espero que os haya gustado el tutorial y que os guste el programica! ;)
Instalar TEMAS nuevos en GWIBBER
Podéis acudir a http://live.gnome.org/Gwibber/Themes y descargar nuevos temas para personalizar gwibber.
Si habéis seguido este tutorial, entonces deberéis descomprimir y copiar los temas a la carpeta:
/usr/local/share/gwibber/ui/themes
;)
Te puede interesar:
— jEsuSdA 8)
Comentarios [17]
HOWTO: Configurar teclado Logitech Media Keyboard 600 en Debian GNU/Linux · 12 abril 2009, 09:34

Mi antiguo teclado decidió tomarse unas vacaciones, así que me vi en la necesidad de comprar otro.
Me he decantado por el modelo Media Keyboard 600 de Logitech, pues aparte de tener un tacto agradable, viene con algunas teclas especiales para multimedia (Control de volumen, pausa, avance, etc.), es totalmente compatible con Linux y su precio está muy bien.

Su configuración es muy sencilla, al menos en KDE :
Basta con acceder al centro de control KControl e ir a la sección REGIONAL Y ACCESIBILIDAD > DISPOSICIÓN DE TECLADO.
En la lista desplegable MODELO DE TECLADO seleccionamos Logitech Media Elite Keyboard.
Ahora ya podemos ir a la configuración de accesos directo de teclado de nuestras aplicaciones favoritas y configurar las acciones pertinentes asociadas a cada tecla especial.
El control de volumen funcionará automáticamente. ;)
— jEsuSdA 8)
Comentarios [1]
Autoría de DVDs en Linux II: Esquema Resumen · 8 abril 2009, 00:58

Hace ya tiempo, vimos algunas herramientas para la creación de DVDs de Vídeo en Linux con Software libre .
El post sobre Autoría de DVD en Linux ha sido uno de los artículos más leídos y comentados de mi blog y el otro día Margye envió un comentario que me ha servido como base para lo que hoy os presento: un Esquema Resumen de la Autoría de DVDs en Linux:
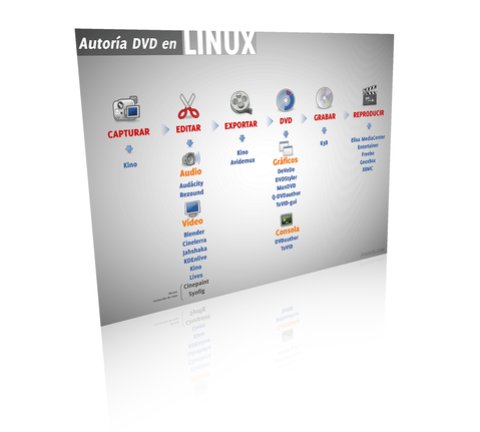
Se trata de un esquema donde se resumen las aplicaciones que intervienen en cada paso del proceso de creación de vídeo, desde su captura hasta la generación de un DVD-vídeo. Muy útil para crear DVDs con menús, vídeos y sonido editado, etc.
Descargar Esquema Resumen Autoría de DVDs en Linux (Archivo Fuente SVG comprimido con 7zip)
Espero que os guste y que aportéis vuestras sugerencias y experiencias en este campo ;)
Te puede interesar:
- Autoría de DVDs en Linux
- Cómo montar un MediaCenter con Linux y XBMC
- Matroska para Vídeos HD
- Manual de Cinelerra
- Guía de Supervivencia de Cinelerra
— jEsuSdA 8)
Comentarios [3]
HOWTO: Configurar mando a distancia de Hauppauge WinTV NOVA-T-500 en Debian GNU/Linux · 6 abril 2009, 01:38

Hace poco vimos cómo configurar la tarjeta de TDT DVB-T Hauppauge WinTV NOVA-T-500 en Debian GNU/Linux .
Esta tarjeta viene con un magnífico control remoto al que se le puede sacar mucho partido. En concreto, podemos configurarlo para usarlo con todas las aplicaciones de nuestro escritorio en GNU/Linux.
Con el mando a distancia podremos controlar no sólo los programas de televisión como Kaffeine o KdeTV, sio nuestros reproductores de música (Amarok) o de vídeo (SMPlayer, VLC, etc.).
En el siguiente tutorial veremos cómo hacerlo:

Primero instalaremos los paquetes necesarios:
# apt-get install lirc lirc-x
Luego configuraremos correctamente LIRC .
Primero debemos averiguar qué dispositivo se le asigna al control remoto en el arranque de nuestra máquina.
Para ello bastará con ejecutar:
# cat /proc/bus/input/devices
Que nos devuelve algo como esto:
I: Bus=0003 Vendor=2040 Product=9950 Version=0100
N: Name="IR-receiver inside an USB DVB receiver"
P: Phys=usb-0000:04:01.2-1/ir0
S: Sysfs=/class/input/input9
U: Uniq=
H: Handlers=kbd event9
B: EV=3
B: KEY=14afc336 284284d00000000 0 480058000 ...
Nos fijamos en la línea:
S: Sysfs=/class/input/input9
Eso significa que el dispositivo asignado al mando a distancia es /dev/input/event9
Con esta información, vamos a editar como root el archivo /etc/lirc/hardware.conf :
# vim /etc/lirc/hardware.conf
y modificamos las líneas referentes al DRIVER y DEVICE:
#### BLOQUE ANTIGUO
# Run "lircd --driver=help" for a list of supported drivers.
#DRIVER=""
# If DEVICE is set to /dev/lirc and udev is in use /dev/lirc0 will be
# automatically used instead
#DEVICE=""
#MODULES=""
### BLOQUE NUEVO jEsuSdA
# Run "lircd --driver=help" for a list of supported drivers.
DRIVER="dev/input"
# If DEVICE is set to /dev/lirc and devfs is in use /dev/lirc/0 will be
# automatically used instead
DEVICE="/dev/input/event9"
MODULES=""
Los nuevos kernels de linux crean enlaces simbólicos que permiten evitar los problemas cuando, al reiniciar, el dispositivo es asignado a un input distinto.
Así, por ejemplo, podemos hacer:
# ls -la /dev/input/by-path/
Y ver el input permanente al que hace alusión event9:
...
lrwxrwxrwx 1 root root 9 oct 20 16:23 pci-0000:04:01.2-event-ir -> ../event9
...
Esto nos viene a decir que /dev/input/event9
equivale a /dev/input/by-path/pci-0000:04:01.2-event-ir
De modo que podemos usar este nuevo identificador para configurar /etc/lirc/hardware.conf del siguiente modo:
### BLOQUE NUEVO jEsuSdA
# Run "lircd --driver=help" for a list of supported drivers.
DRIVER="dev/input"
# If DEVICE is set to /dev/lirc and devfs is in use /dev/lirc/0 will be
# automatically used instead
DEVICE="/dev/input/by-path/pci-0000:04:01.2-event-ir"
MODULES=""
Esto nos asegura que al reiniciar, nuestro mando a distancia será correctamente configurado.
Modificamos también las últimas líneas para indicar dónde se encuentra el archivo de configuración de lirc:
# Default configuration files for your hardware if any
LIRCD_CONF="/etc/lirc/lircd.conf"
LIRCMD_CONF=""
Aquí podéis descargaros mi hardware.conf completo.
La siguiente parte consistirá en configurar LIRC para que interprete correctamente las pulsaciones de los botones del mando a distancia:
Bastará con que copiéis el siguiente archivo lircd.conf a /etc/lirc/
Reiniciamos el sistema LIRC…
# /etc/init.d/lirc restart
y comprobamos que todo funciona. Desde consola ejecutamos:
# irw
y pulsamos los botones del mando a distancia… veremos como en pantalla nos aparece indicado qué botón acabamos de pulsar en cada momento. :D
Para terminar, vamos a mapear los botones del mando a distancia a teclas. De lo que se trata es de que cada vez que pulsamos un botón del control remoto, nuestro sistema interprete que hemos pulsado una tecla (o combinación de ellas).
Bastará con que copiéis el siguiente archivo .lircrc a vuestro HOME (y al de todos los usuarios que vayan a usar el mando a distancia).
En el inicio de cada sesión deberéis ejecutar el programa
# irxevent
(Es recomendable preparar un script o configurar vuestro entorno de escritorio para que lo haga automáticamente)
¡Voilá!, ya podemos configurar los accesos directos (shortcuts) de cada aplicación con nuestro mando a distancia. ;)
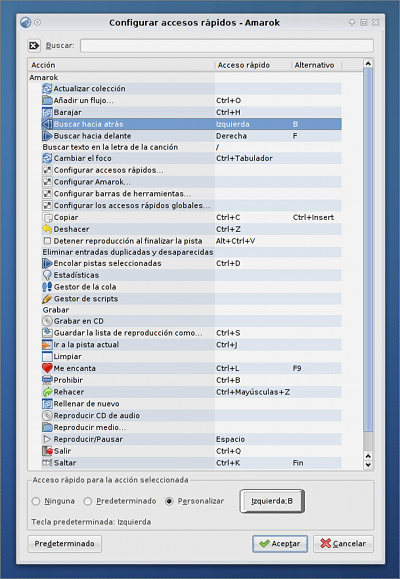
Archivos:
Más información:
- HOWTO: Configurar TDT DVB-T Hauppauge WinTV Nova-T 500 en Debian GNU/Linux
- Howto Hauppauge WinTV Nova-T 500 en LinuxTV [Inglés]
- Howto Hauppauge WinTV Nova-T 500 en MythTV [Inglés]
- Más sobre Linux y TV en LinuxTV
- Más Tutoriales y Howtos de Linux
— jEsuSdA 8)
Comentarios [5]