TUTORIAL GIMP: Corrección de Perspectiva · 29 mayo 2009, 15:22

Uno de los problemas comunes a los que nos enfrentamos en el tratamiento fotográfico es al de esas fotos torcidas, con un defecto de perspectiva, generalmente provocado por la posición del fotógrafo respecto al objeto fotografiado.
En este tutorial os enseñaré dos formas muy sencillas de corregir la perspectiva de fotografías.


Corrección de Perspectiva
Para la primera parte de este tutorial usaremos la imagen titulada “Diplomatic Immunity”, original de rHytHm123:
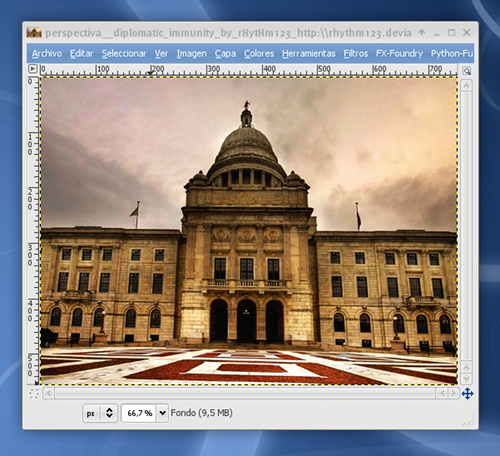
Como podéis ver, dado que la fotografía se hizo a nivel del suelo, la perspectiva se ve afectada. Lo que trataremos de hacer es corregir la perspectiva de la fotografía, de modo que parezca que esta se realizó justo desde enfrente.
Lo primero que haremos será añadir unas guías que nos sirvan de referencia.
Para añadir guías, basta con hacer clic en las reglas que aparecen en zona izquierda o superior de cada ventana de imagen, y sin soltar, arrastrar el ratón hasta la zona deseada.
Aquí os muestro las guías que añadí, y que me servirán para alinear los laterales de la torre central, el suelo y el techo del edificio:
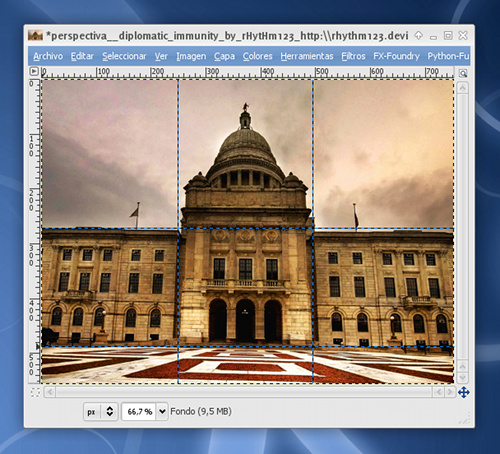
El siguiente paso será el de seleccionar la herramienta de perspectiva, bien desde la caja de herramientas, bien mediante el menú HERRAMIENTAS > HERRAMIENTAS DE TRANSFORMACIÓN > PERSPECTIVA.
En la paleta de opciones de herramienta, configuraremos la herramienta de perspectiva marcando
- Dirección: Normal
- Vista Previa: Imagen
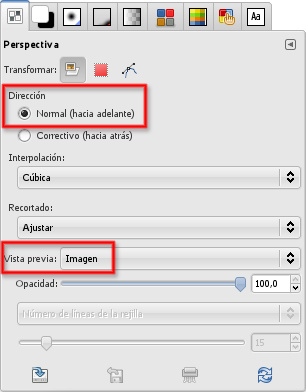
Si seguidamente hacemos clic en la imagen, aparecerán unos manejadores en las esquinas de la imagen que nos permitirán arrastrar dichas esquinas para cambiar la perspectiva.
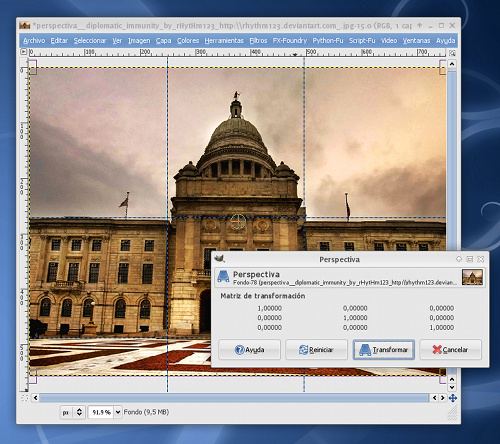
Usad las guías que añadimos antes como referencia y finalmente, pulsad el botón TRANSFORMAR de la ventana emergente de la herramienta de Perspectiva.
Obtendréis un resultado como este:

Aquí veis la comparación entre la imagen original y la transformada:
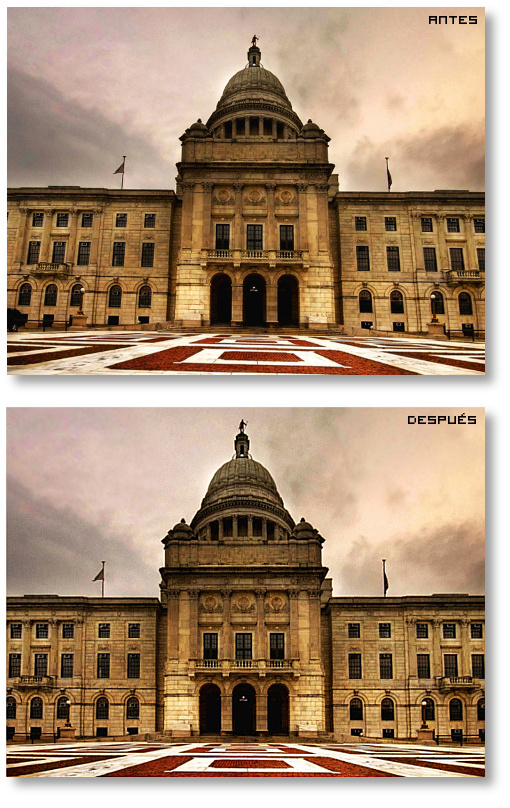
Ya hemos visto como corregir la perspectiva de forma sencilla gracias al magnífico Gimp.
Lo que os voy a mostrar ahora es un método menos conocido, pero que para muchas ocasiones os resultará aún más fácil y cómodo: la corrección de perspectiva inversa.
En el método explicado antes, lo que hacíamos era transformar la imagen hasta colocarla en la perspectiva deseada.
El siguiente método opera justo al contrario (de ahí lo de Inversa), y consiste en colocar una rejilla en la imagen, de modo que se ajuste a la perspectiva actual de la misma, dejando que sea Gimp el que calcule la nueva perspectiva corregida…
Tranquilos, suena realmente más complicado de lo que en realidad es, jejejeje.
Para esta segunda parte del tutorial usaremos la imagen titulada “Pam and Jim”, original de AirUkelele:

Aunque la composición original es muy atractiva, nos va a servir para nuestro propósito: restaurar la perspectiva de la foto de Pam y Jim.
Comenzaremos seleccionando de nuevo la herramienta de perspectiva, pero esta vez, cambiaremos algunas cosas de la configuración de la misma:
- Dirección: Corrección (hacia atrás)
- Vista previa: Rejilla
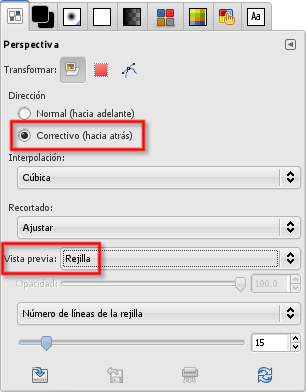
Ahora, al hacer clic en la imagen, nos aparece una rejilla sobre la imagen:
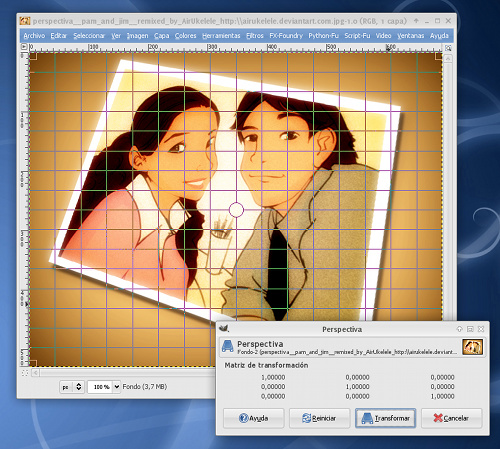
Lo único que tenemos que hacer es mover la rejilla y colocarla justo sobre la foto de Pam y Jim (la parte que queremos corregir):
Es la rejilla la que se adapta a la perspectiva actual de la imagen, justo al contrario que como hicimos antes.

Al hacer clic en TRANSFORMAR, Gimp obra el milagro:

¡Voilá!, Nuestra foto ha sido corregida, ahora ya tenemos la foto de Pam y Jim en su perspectiva original. ;)
Creo que el cambio es totalmente evidente:

Pues hasta aquí este tutorial sobre el uso de la herramienta de Perspectiva de Gimp.
Ni que decir tiene que esta herramienta tiene múltiples aplicaciones (pej. podríamos haber partido de una imagen correcta y crear una composición como la original de Pam y Jim, en la que parece que la foto está sobre una mesa…) sólo limitadas por vuestra imaginación. ;)
¡Nos vemos en el próximo tutorial de Gimp !
— jEsuSdA 8)
Comentarios
JUEGO: The Battle for Wesnoth | ¡No somos pocos... somos muchos!





Muy bueno, Jesús.
La última imagen la has resuelto estupendamente. Tomo nota.
¡Gracias!
— blogoblo · 29 mayo 2009, 18:58 · #
Está muy bien el tutorial.
Yo recuerdo que había uno que permitía modificar la foto de un objeto, para que al imprimirla en un folio y dejarle en una determinada posición sobre la mesa, diera la impresión de un objeto 3D. También era interesante.
— pucelo · 29 mayo 2009, 19:26 · #
Grandioso, casi revelador ;) gracias
— Viorel · 31 mayo 2009, 01:42 · #
Muy buen tutorial, y mas aun que es sobre gimp ;)
— juanjo · 1 junio 2009, 19:58 · #
Gracias por el tutorial :)
— kkab · 16 agosto 2009, 20:59 · #
Muchas gracias, Jesús, siempre encuentro, aunque sea de herramientas que ya uso, algo nuevo en tus tutoriales.
— Andrés · 2 diciembre 2009, 17:28 · #
Impresionante la transformación inversa!
— Joel · 28 diciembre 2009, 15:17 · #
Magnifico tutorial, sencillo , muy bien explicado y con unos resultados espectaculares. Muchisias gracias por que creo que me sera de mucha utilidad. Salu2.
— Egiptana · 1 marzo 2010, 15:03 · #
Excelente otra vez…me encanta la manera como explicas los tutoriales no hay manera de perderse..
Gracias Jesus.
— Alyta_Romy · 5 abril 2010, 04:37 · #
Realmente, 10 puntos!
Muy bien explicado, de manera sencilla. la verdad es que me agrada encontrarme con estos Tutoriales hechos por personas que ademas de hacer maravillas, usen/promuevan software libre a los novatos ;)
— Mancuso · 4 julio 2010, 02:21 · #
Muy buen tutorial
— Miguel · 11 agosto 2010, 08:48 · #
Gracias por tus explicaciones. Ayudas a mucha gente, incluida a mí.
— Alicia · 17 marzo 2011, 09:26 · #
Fantástica y comoda la manera de corregir la prespectiva. Lo desconocia.
Gracias
Imma
— Imma · 15 mayo 2011, 10:37 · #
Muy bien,……¡Excelente!. Su explicacion es didactica y directa. Merecen muchos aplausos
— Jose Vasquez · 14 agosto 2011, 04:00 · #
gracias viejo sos un capo
— miguel buitrago · 22 septiembre 2011, 06:27 · #
Muy buenos tus tutoriales, he aprendido bastante, solo que: – No se que le pasa a mi GIMP pero, hago tal cual lo que dices pero no hace nada, osea, sigo todo al pie de la letra, voy bien y ya cuando voy a transformar la foto, no pasa nada :( me podrias ayudar con eso por favor?? me seria de mucha ayuda, Gracias y saludos
— JadeK · 3 marzo 2012, 00:42 · #
Hola JadeK,
Me tienes que dar más datos, porque si haces al pie de la letra lo que indica el tutorial, entonces te debe funcionar… así que si no te funciona es que hay alguna configuración o algún paso que no está bien o que te falta.
Indícame más detalladamente los pasos que sigues y a ver si te puedo ayudar.
Salu2 de jEsuSdA 8)
— jEsuSdA 8) · 7 marzo 2012, 12:28 · #
En el resultado final la imagen queda algo recortada. ¿Eso de que depende?.
— Juan · 13 abril 2012, 08:35 · #
Define “recortada”, no se a qué te refieres.
Dame más detalles y vemos si puedo ayudarte. ;)
Salu2 de jEsuSdA 8)
— jEsuSdA 8) · 15 abril 2012, 13:54 · #
Si, muy buen tutorial me sirvió para aprobar informática jeje! Gracias!
— Cheo · 5 junio 2012, 08:11 · #
Pues a mi tambien me sirvio pero mi padre dice que no se puede fiar uno de estas cosas jajaja thanks
— Berdeogas · 5 junio 2012, 08:12 · #
Yo no entiendo nada, de hecho me estoy pensando si hacer un curso para Gimp…Espero que haya muchos chicos en el curso…Quien quiera puede venir a mi Bar, invito yo asi nos conocemos
— Tuto · 5 junio 2012, 08:20 · #
Good. Very informative even if I have now worked out that my website.
— Moncler Jackets · 18 julio 2012, 02:29 · #
No has usado nunca Photoshop verdad? xDDD
— Abraham · 13 diciembre 2012, 13:03 · #
Hola una pregunta que Gimp usas? yo tengo el 2 y no me aparece el cuadro de la configuracion de Perspectiva??
— Martu · 17 abril 2013, 23:19 · #
Hola Martu,
Este tutorial es válido para cualquier versión 2.x de Gimp.
La ventana de configuración de la herramienta de perspectiva se corresponde con la PALETA de OPCIONES DE HERRAMIENTA.
Si no la encuentras puedes añadirla haciendo clic en VENTANAS > DIALOGOS EMPOTRABLES > OPCIONES DE HERRAMIENTA.
Salu2 de jEsuSdA 8)
— jEsuSdA 8) · 18 abril 2013, 08:49 · #
Muchísimas gracias, no sabes lo bien que me acaba de venir esto!
— Elena · 13 junio 2013, 00:24 · #
Muchas gracias. Te animo a que sigas con este blog tan bueno.
— Pablo · 7 junio 2014, 00:03 · #
Gracias a vosotros, Elena y Pablo. ;)
Es un placer tener lectores como vosotros. ;)
Un saludo!!!
jEsuSdA 8)
— jEsuSdA 8) · 23 junio 2014, 17:05 · #
Inmejorable tu manera de explicar,y el toque de humor !fantástico!…..Gracias.
— Marco Murua · 6 septiembre 2014, 19:19 · #