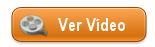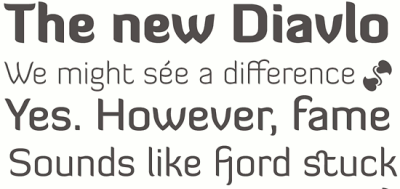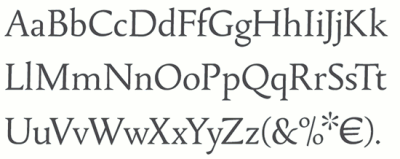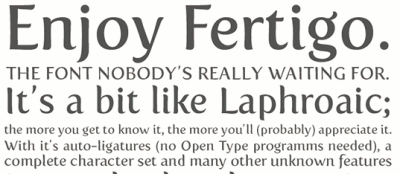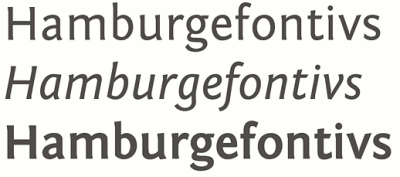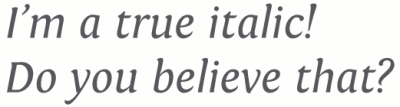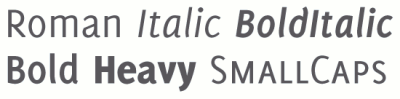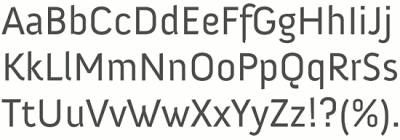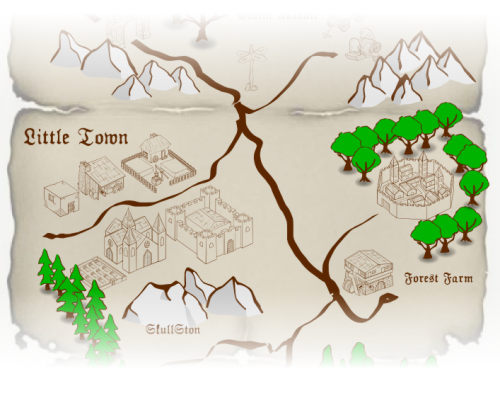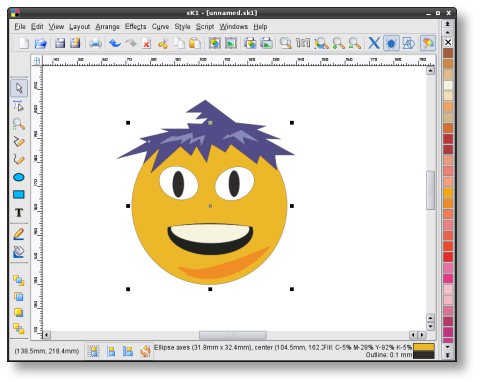Mejoras en los pinceles para Gimp · 13 marzo 2008, 18:59

Así como ya lo viene haciendo Krita desde hace tiempo, que permite usar los pinceles de modos asombrosamente realistas , la gente de Gimp se ha propuesto mejorar el uso y funcionalidades de los pinceles.
El vídeo que os muestro a continuación es una prueba de un nuevo añadido al sistema de pinceles de Gimp (aún en fase de desarrollo) que permitirá hacer un uso más creativo y versátil de los mismos: se prodrán mezclar los colores del pincel con los del lienzo, controlar mejor la suavidad de trazos y la sensibilidad…
Desde luego, el complemento ideal para todo aquel amante del dibujo y que posea una tableta digitalizadora . ;)
— jEsuSdA 8)
Comentarios [2]
HOWTO: Accesos directos personalizados en GIMP · 5 marzo 2008, 08:24

Todos los programas nos permiten avanzar y optimizar nuestro trabajo con ellos gracias a los accesos directos.
En este caso no estoy hablando de los iconos de acceso directo del escritorio, sino de las combinaciones de teclas que, pulsadas durante la ejecución del programa, equivalen a clicar con el ratón en una de las opciones de algún menú.
Así tenemos que, por ejemplo, accesos directos como CONTROL+C y CONTROL+V son universalmente famosos, y nos permiten COPIAR y PEGAR respectivamente.
Gimp no es una excepción, y practicamente todas las opciones de menú tienen su correspondiente combinación de teclas.
Pero ¿Qué pasa cuando hay una determinada función, filtro, u opción que usamos a menudo y no tiene una combinación de teclas cómoda para nosotros?
La respuesta es bien sencilla: NADA, no pasa NADA, porque podemos configurar las teclas de acceso directo a nuestro gusto y con una simplicidad pasmosa.

Alguien en la web de Gimp.org.es preguntaba lo siguiente:
Soy una ex-usuaria de Photoshop y me pase hace meses a Gimp, pero como siempre hay cosas que estaba acostumbrada a hacer en el otro software que ahora no sé como hacer en este. Una que me lleva de cabeza es esta:
En Photoshop yo podia selecionar una region y borrarla en un plis con el SUPR y con GIMP no puedo, ¿a alguien se le ocurre algo? Suelo usar mucho esta opcion…
Y aquí os dejo mi respuesta a su problema, con la esperanza de que seguro que os resulta de mucha utilidad a todos:
En Gimp, una de las cosas que casi nadie conoce es que puedes ELEGIR AL VUELO las combinaciones de teclas que quieras para cada acción de menú.
Lo primero que necesitas para ello es marcar en las preferencias la casilla:
USAR COMBINACIONES DE TECLAS DINÁMICAS.
Esta opción la encontrarás en el apartado INTERFAZ de las preferencias (Archivo -> Preferencias).
A partir de ese momento, para asignar una combinación de teclas a una opción, sólo tienes que buscarla en el menú, y con el ratón sobre la opción deseada, mantener pulsada la tecla o teclas que quires usar como acceso directo.
Verás como en cuestión de un segundo el mismo menú cambia y te muestra, junto a la opción, la tecla o teclas que has pulsado, permitiéndote así usar, a partir de entonces, esa combinación de teclas para lanzar la acción.
En el caso que tú propones, sólo tienes que ir a EDITAR y poner el puntero del ratón sobre LIMPIAR y, sin hacer click, mantener pulsada la tecla SUPRIMIR.
¡¡Listo!!, ya puedes configurar al vuelo GIMP y personalizarlo a TU gusto.
Eso, que yo sepa, no se puede hacer con muchas aplicaciones, ¡¿Verdad?! ...
También te puede interesar:
— jEsuSdA 8)
Comentarios [2]
HOWTO: Cómo crear un logotipo vectorial a partir de una imagen con Inkscape · 3 marzo 2008, 19:31

El otro día, un lector del blog contactó por correo para pedirme ayuda sobre cómo generar un logo a partir de otro que ya tenía escaneado.
Básicamente, consiste en ir redibujando mediante curvas bezier y objetos, el logo nuevo sobre el original, pero pensé que era mejor enseñarle a hacerlo él mismo, y se me ocurrió comenzar el trabajo y grabarlo en vídeo para enviárselo.
Luego pensé que aunque es un tema muy básico, puede que haya gente con el mismo problema, así que, a continuación os dejo el videotutorial de cómo diseñar un logo en vectorial, usando Inkscape , a partir de un logo escaneado, en formato mapa de bits o raster:
Making a Logo with Inkscape from jEsuSdA on Vimeo.
— jEsuSdA 8)
Comentarios [3]
7 tipografías elegantes para descargar gratis · 25 febrero 2008, 09:18

De vez en cuando uno encuentra algunas tipografías (fuentes de letra) que son auténticas obras de arte.
Aunque para mucha gente, las tipografías son simplemente colecciones de letras, para mí son una parte esencial del diseño y, como tal, tienen un encanto especial.
Y encantado me quedé cuando descubrí las 7 tipografías que exljbris ha diseñado y dejado disponibles gratis en su web para su descarga.
Espero que os gusten tanto como a mí:
DIAVLO:
TALLYS:
FERTIGO:
FONTIN SANS:
FONTIN:
DELICIOUS:
ANIVERS:
— jEsuSdA 8)
Comentarios [3]
HOWTO: Configurar una tableta digitalizadora WACOM Volito 2 en Debian GNU/Linux · 17 febrero 2008, 20:41

En el presente tutorial vamos a ver cómo configurar una tableta digitalizadora WACOM Volito 2 en una distribución de Linux como Debian.
El tutorial puede servir para otras distribuciones como Ubuntu, Mandriva,Fedora, SuSE, etc. y para otras tabletas digitalizadoras de la familia WACOM como la Bambú, Graphire, etc. con algunas pequeñas modificaciones que podéis encontrar en la web del proyecto Linux-Wacom.

Empezando:
Lo primero es comprobar que tenemos todos los paquetes necesarios que dan soporte a las tabletas Wacom en Linux.
Instalaremos los paquetes wacom-tools y xserver-xorg-input-wacom.
# apt-get install wacom-tools xserver-xorg-input-wacom
Configurando la tableta en X:
Ahora, conectaremos la tableta gráfica por USB.
Las wacom-tools nos facilitan el trabajo creando un dispositivo al que acceder a la tableta wacom automáticamente:
# ls -l /dev/input/
Nos muestra el listado de dispositivos de entrada, que debe ser algo como esto:
drwxr-xr-x 2 root root 140 2008-02-17 16:57 by-id
drwxr-xr-x 2 root root 260 2008-02-17 16:57 by-path
crw-rw---- 1 root root 13, 64 2008-02-16 17:46 event0
crw-rw---- 1 root root 13, 65 2008-02-16 17:46 event1
crw-rw---- 1 root root 13, 66 2008-02-16 17:46 event2
crw-rw---- 1 root root 13, 67 2008-02-16 19:13 event3
crw-rw---- 1 root root 13, 63 2008-02-16 17:46 mice
crw-rw---- 1 root root 13, 32 2008-02-16 17:46 mouse0
lrwxrwxrwx 1 root root 6 2008-02-16 19:13 tablet-volito2-4x5 -> event3
lrwxrwxrwx 1 root root 6 2008-02-16 19:13 wacom -> event3
Como véis, se nos crean automáticamente los dispositivos /dev/input/wacom y /dev/input/tablet-volito2-4×5.
Usaremos el /dev/input/wacom para configurar el archivo xorg.conf.
Para ello lo editamos con nuestro editor favorito:
# vim /etc/X11/xorg.conf
Y añadimos las siguientes líneas:
En la seccion SERVERLAYOUT:
InputDevice "cursor" "SendCoreEvents"
InputDevice "stylus" "SendCoreEvents"
InputDevice "eraser" "SendCoreEvents"
Quedando algo como esto:
Section “ServerLayout” Identifier “Layout0” Screen 0 “Screen0” 0 0 InputDevice “Keyboard0” “CoreKeyboard” InputDevice “Mouse0” “CorePointer” InputDevice “cursor” “SendCoreEvents” InputDevice “stylus” “SendCoreEvents” InputDevice “eraser” “SendCoreEvents” EndSection
Creamos 3 secciones nuevas añadiendo lo siguiente:
Section "InputDevice"
Identifier "cursor"
Driver "wacom"
Option "Device" "/dev/input/wacom"
Option "Type" "cursor"
Option "Mode" "relative"
Option "USB" "on"
EndSection
Section "InputDevice"
Identifier "stylus"
Driver "wacom"
Option "Device" "/dev/input/wacom"
Option "Type" "stylus"
Option "Mode" "absolute"
Option "USB" "on"
Option "PressCurve" "50,0,100,50"
EndSection
Section "InputDevice"
Identifier "eraser"
Driver "wacom"
Option "Device" "/dev/input/wacom"
Option "Type" "eraser"
Option "Mode" "absolute"
Option "USB" "on"
EndSection
Si tenemos varios monitores con Xinerama, entonces añadiremos la línea:
Option "Xinerama" "on"
a cada una de las 3 secciones. ;)
La opción:
Option "PressCurve" "50,0,100,50"
Sirve para graduar la presión de la tableta.
Guardamos y reiniciamos las X.
Hora ya deberíamos poder manejar correctamente el puntero del ratón con la tableta gráfica sin problemas. :D
Configurando la tableta digitalizadora en Gimp:
Abrimos Gimp vamos a la sección de configuración de dispositivos extendidos:
Archivo -> Preferencias -> Dispositivos de Entrada -> File -> Preferences -> Input Devices -> “Configurar dispositivos de entrada extendidos”.
Para cada uno de los 3 dispositivos (Cursor, Eraser y Stylus), cambiamos el Modo de “Desactivado“ a “Pantalla“.
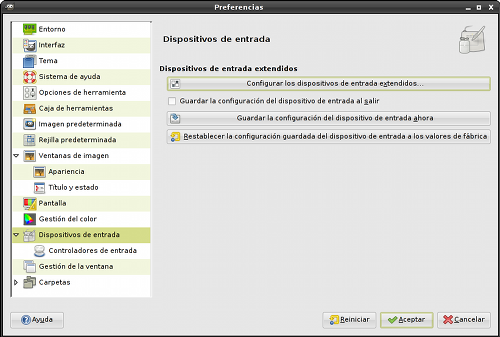
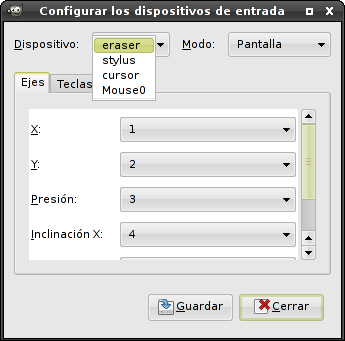
Configurando la tableta digitalizadora en Inkscape:
Abrimos Inkscape y al igual que en Gimp, cambiamos los modos de los dispositivos (Cursor, Eraser y Stylus), de “Desactivado“ a “Pantalla“ en el cuadro de diálogo que encontraremos en Archivo -> Dispositivos de Entrada.
Configurando la tableta digitalizadora en Krita:
Abrimos Krita y en Preferencias -> Configurar Krita -> Tableta , activamos cada uno de los tres dispositivos (Cursor, Eraser y Stylus).
Solucionando algunos posibles problemas:
Uno de los errores típicos, es que el paquete xserver-xorg-input-wacom no provea los módulos de nuestra versión actual de Xorg.
Para averiguar si estamos ante este problema, usaremos el log del servidor X:
# cat /var/log/Xorg.0.log | grep wacom
Y si la versión de los módulos de Wacom es diferente a la versión de Xorg, entonces mostrará algo así:
(II) LoadModule: "wacom"
(II) Loading /usr/lib/xorg/modules/input/wacom_drv.so
(II) Module wacom: vendor="X.Org Foundation"
(II) UnloadModule: "wacom"
(II) Unloading /usr/lib/xorg/modules/input/wacom_drv.so
(EE) Failed to load module "wacom" (module requirement mismatch, 0)
(EE) No Input driver matching `wacom'
(EE) No Input driver matching `wacom'
Para solucionar este problema, lo primero que tenéis que hacer es aseguraros de que tenéis la última versión del paquete xorg y el resto de módulos.
# apt-get install xserver-xorg xserver-xorg-core xserver-xorg-input-wacom
Si aún así, al reiniciar las X, no os funciona bien la tableta y el error en el log sigue apareciendo, os recomiendo que compiléis los módulos.
Pero no os asustéis, si usáis Debian o derivadas, como Ubuntu, entonces es muy fácil:
# apt-get install apt-build
# apt-build install xserver-xorg-input-wacom
Y listo. Ahora sí, la versión de los módulos de la tableta gráfica wacom coincidirá con la del servidor. ;)
Tableta Wacom Volito 2 configurada en Debian GNU/Linux
Ya tenemos nuestra tableta gráfica perfectamente configurada y funcional en nuestro sistema Linux, pudiendo hacer uso de sus ventajas en los programas de diseño libres más potentes. :D

Y como muestra, os dejo un vídeo en el que uso la tableta grafica con Inkscape:
Recursos y Utilidades:
- Cómo configurar la tableta Wacom Bamboo en Debian GNU/Linux
- Wacom
Europa - Proyecto
Linux-Wacom - Documentación
del proyecto Linux-Wacom - Cómo configurar una Wacom Bamboo en Ubuntu Linux
— jEsuSdA 8)
Comentarios [28]
Tango Pasodoble Alfa 0.1.28 · 13 febrero 2008, 21:15

Ya podéis actualizar vuestro tema de iconos preferido: Pasodoble 0.1.28 está en la calle.

Simplemente teclead en la consola:
cd ~/.kde/share/icons && rm -rf pasodoble && wget "http://www.jesusda.com/projects/pasodoble/pasodoble-alfa-0.1.24.tar.gz" && tar -xvzf pasodoble-alfa-0.1.24.tar.gz && rm pasodoble-alfa-0.1.24.tar.gz && kcmshell icons && cd ~
En esta versión hay una buena cantidad de mejoras añadidas. A destacar una nueva serie de extras que contienen temas para customizar algunas aplicaciones (Blender, GFTP, Graveman, gtk-Gnutella, gtkPod, KDE Battery, Inkscape, Kmix, Kweather, XChat) y cuya instalación se puede automatizar ejecutando los scripts que encontraréis en la carpeta * ~/.kde/share/icons/pasodoble/extra/* .
Espero que os guste. ;)
También os puede interesar:
- Tema Tango Pasodoble para Kopete
- Tema Tango Pasodoble para NVU y Kompozer
- Iconos Tango para OpenOffice
— jEsuSdA 8)
Clip-Arts para Mapas Antiguos y Juegos de ROL · 9 febrero 2008, 22:05

Gracias a mi amigo Doverman, descubrí el otro día una web de un diseñador que se ha currado con mucho mimo un montón de clip-arts para dibujar mapas antiguos y juegos de rol.
Están en formato SVG para Inkscape y se pueden descargar directamente de su web de forma libre y gratuita.
La verdad es que están genialmente conseguidos y, gracias a ellos, es muy sencillo, por ejemplo, diseñar un mapa para una aventura de nuestro Juego de Rol (RPG) favorito.
Aquí os dejo un ejemplo muy sencillo que tardé en hacer poco más de 5 minutos:
Más información:
- Clip-Arts para mapas antiguos y juegos de Rol
- Tutorial para diseñar clip-arts para mapas antiguos y juegos de Rol
- Wikipedia: Qué es un juego de Rol
— jEsuSdA 8)
Comentarios [7]
Instalar sK1 (Diseño Vectorial libre enfocado a pre-impresión) · 6 febrero 2008, 19:57

El otro día y gracias a uno de los lectores del blog , descubrí el proyecto sK1 .
sK1 es un programa de diseño vectorial enfocado a la pre-impresión, es decir, pensado para tener un control total del resultado impreso de nuestros diseños mientras que aún los estamos desarrollando en nuestro ordenador.
Eso significa, en pocas palabras que sK1 es capaz de:
- Soporte del espacio de color CMYK .
- Soporte de CMYK en Postscript (Lo cual viene de perlas para generar archivos que se pueden enviar a imprimir directamente).
- Motor basado en Cairo .
- Gestión de Color integrada.
- Importa gráficos de Corel Draw (versiones 7-X3).
- Interfaz de usuario tcl/tk mejorada.
Y lo mejor de todo: ES GRATIS, LIBRE y FUNCIONA EN LINUX
Por desgracia, a día de hoy, no hay paquetes para las distribuciones mayoritarias, así que toca compilarlo, para ello sólo hay que seguir unos sencillos pasos para Instalar sK1 en Linux:
Instalar sK1 desde paquete RPM
¡Ojo! Este proceso no se garantiza que funcione en el 100% de los casos si no usas Mandriva 2008. Así que si no te funciona o no estás seguro, prueba con el sistema de compilación manual que explico más adelante.
Primero descarga el paquete para Mandriva2008:
wget http://sk1project.org/downloads/sk1/sK1-0.9.0-rev324-0.mdv2008.i586.rpm
Si usas una distro que esté basada en paquetes RPM, sólo tienes que teclear:
rpm -i sK1-0.9.0-rev324-0.mdv2008.i586.rpm
Si usas una distro basada en Debian (Ubuntu, Linspire, etc.), primero convierte el paquete rpm a deb con alien:
como root, teclea:
alien sK1-0.9.0-rev324-0.mdv2008.i586.rpm
Y luego lo instalas:
dpkg -i sK1*.deb && apt-get update && apt-get -f install
Si hay suerte, todo debería funcionar bien.
Instalar sK1 desde paquetes DEB para UBUNTU
¡Ojo! Este proceso no se garantiza que funcione en el 100% de los casos si no usas Ubuntu. Así que si no te funciona o no estás seguro, prueba con el sistema de compilación manual que explico más adelante.
Primero descarga los paquetes paquete para Ubuntu:
wget http://sk1project.org/downloads/sk1/sk1_0.9.0-rev326-1ubuntu10_i386.deb
wget http://sk1project.org/downloads/tcl_tk/tcl8.5_8.5.0-2_i386.deb
wget
http://sk1project.org/downloads/tcl_tk/tk8.5_8.5.0-3_i386.deb
Para instalar, basta con teclear como root:
dpkg -i *.deb && apt-get update && apt-get -f install
Si hay suerte, todo debería funcionar bien.
Instalar sK1 desde código fuente:
Método 1
Descargar el código fuente del entorno sK1
wget http://sk1project.org/tarballs/sK1_RE_v.0.9pre2.tar.gz
Descargar el código fuente de sK1
wget http://sk1project.org/tarballs/sK1_v.0.9pre2.tar.gz
Descomprimir ambos archivos tar.gz
tar -xvf sK1*.tar.gz
Instalar los paquetes necesarios:
apt-get install libglitz1-dev libglitz-glx1-dev python-liblcms glitz*
Desde consola, y desde la carpeta de sK1_RE ejecutar el compilador/instalador:
./install.sh
Ejecutar el compilador/instalador, pero desde la carpeta de sK1:
./install.sh
Si todo fue bien, ya podemos ejecutar el programa:
Que está en la carpeta sK1_Apps de nuestro Home:
/home/jesusda/sK1_Apps/sK1/sk1.sh
Método 2
IMPORTANTE: desinstala los paquetes de versiones anteriores antes de instalar Sk1 siguiendo este método.
1º – Instalamos los paquetes necesarios:
apt-get install python-cairo-dev python-imaging python-imaging-tk python-reportlab libcairo2-dev liblcms1-dev libc6-dev x11proto-xext-dev libxext-dev python2.5-dev tcl8.5-dev tk8.5-dev subversion alien fakeroot
2º – Preparamos el código fuente:
# mkdir sk1_source
# cd sk1_source
# svn co https://sk1.svn.sourceforge.net/svnroot/sk1/trunk/sK1 sK1
# svn co https://sk1.svn.sourceforge.net/svnroot/sk1/trunk/sk1libs sk1libs
3º – Compilamos y creamos paquetes RPM:
# cd sK1
# python setup.py bdist_rpm
# cd ../sk1libs
# python setup.py bdist_rpm
4º – Convertimos los RPM’s a DEB para instalar:
# fakeroot alien sk1-0.9.1pre.rpm
# fakeroot alien sk1libs-0.1.0.rpm5º – Instalamos los paquetes DEB:
dpkg -i name-package
Y todo debería funcionar. :D
Mi opinión personal es que es un proyecto interesante. Aunque aún está en fase muy temprana y le falta mucho para llegar al nivel de Inkscape en algunas cosas, hay que reconocer que el hecho de que incorpore gestión de color es un punto interesante a tener en cuenta, ya que, hoy por hoy, es muy complejo generar gráficos vectoriales con software libre que puedan enviarse a imprenta offset sin problemas (Inkscape, por ejemplo, hoy por hoy, no puede.).
Como apoyo a nuestro flujo de trabajo habitual puede ser muy útil, sobre todo mientras que Inkscape incorpora la esperada gestión de color que, según las listas de correo de desarrolladores, está al caer en la próxima versión.
Y no quiero terminar este post sin antes hacer mención de UNICONVERTOR , una utilidad de línea de comandos para Linux, de los mismos creadores que sK1, que nos permite convertir entre distintos formatos gráficos vectoriales como:
- CorelDRAW ver.7-X3,X4 (CDR/CDT/CCX/CDRX/CMX)
- Adobe Illustrator hasta la versión 9
- Postscript (PS)
- Postscript Encapsulado (EPS)
- Computer Graphics Metafile (CGM)
- Windows Metafile (WMF)
- XFIG
- Scalable Vector Graphics (SVG)
- Skencil/Sketch/sK1 (SK and SK1)
- Acorn Draw (AFF)
Esto nos permitiría convertir archivos de Adobe Illustrator, Corel Draw, o Windows Metafile a SVG en Linux que, posteriormente, podemos editar con Inkscape .
Más información:
— jEsuSdA 8)
Comentarios [15]
Top 50 Blogs Diseño en Español · 31 enero 2008, 15:57

Os dejo un enlace muy, muy interesante.
Se trata de el top 50 de los blogs de diseño en castellano y del que, un humilde servidor tiene el honor de formar parte.
TOP 50 BLOGS DE DISEÑO EN ESPAÑOL.
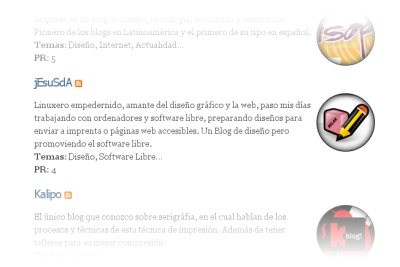
Gracias a todos por leerme y, sobre todo, por volver ;)
— jEsuSdA 8)
Comentarios [4]
Los mejores 40 Plugins de Gimp · 29 enero 2008, 15:27

En el blog de Techzillo han publicado una lista con el top 40 de los plugins más interesantes para Gimp .
Aunque el listado está en inglés, es fácilmente entendible, está organizado por categorías y hay un enlace para descargar cada plugin.

Yo añadiría a este listado de filtros y plugins, los de GIMP FX Foundry , que proporcionan en un sólo paquete más de 60 filtros para Gimp muy útiles, que abarcan desde ajustes, color, etc. hasta retoques fotográficos.
¡¡¡Ya estáis tardando en probarlos!!!
Por cierto, ¿Conocéis algún plugin interesante que no esté en la lista?
También os puede interesar:
- Filtro Liquid Rescale para Gimp
- Recursos Libres para Diseñadores
- Cómo ahorrar dinero en Diseño con Software Libre
— jEsuSdA 8)
Comentarios [60]